Mon premier fichier ONIX
À l'ouverture d'ONIXEDIT ou lorsqu'il n'y a aucun fichier ONIX ouvert, la fenêtre d'accueil affichant les opérations les plus courantes apparait:

Cliquez sur la première action "Nouveau fichier ONIX". Une fenêtre s'ouvre alors et vous permet de choisir le format à utiliser (ONIX 2.1 ou ONIX 3.0). Ensuite, une nouvelle fenêtre s'ouvre et un nouveau document ONIX est automatiquement créé.
Nous allons d'abord vérifier la configuration des préférences. Pour ce faire, utilisez la fonction Préférences du menu ONIX, ou appuyez sur la touche F10 :
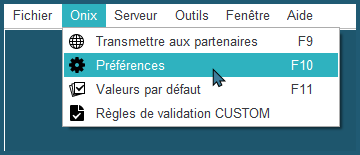
Le dialogue des préférences apparait. Allez à l'onglet Validation ONIX et assurez-vous que la liste des formats à valider est vide. Pour ce faire, sélectionnez à tour de rôle chaque format, puis cliquez sur le bouton ![]() au bas de la liste:
au bas de la liste:
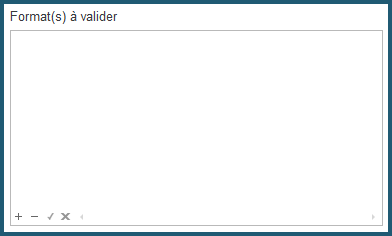
En retirant les formats de validation spéciaux, ONIXEDIT n'effectuera de validation que sur la base du format ONIX minimale c'est à dire, les éléments de base requis pour faire un document ONIX valide dans sa plus simple expression. Finalement, enregistrez vos préférences.
De retour à la liste principale d'ONIXEDIT, doublecliquez au centre de la liste ou cliquez sur le bouton + au bas de la liste pour ajouter un nouveau titre ONIX:

Une nouvelle fenêtre d'édition d'un titre ONIX s'ouvre:
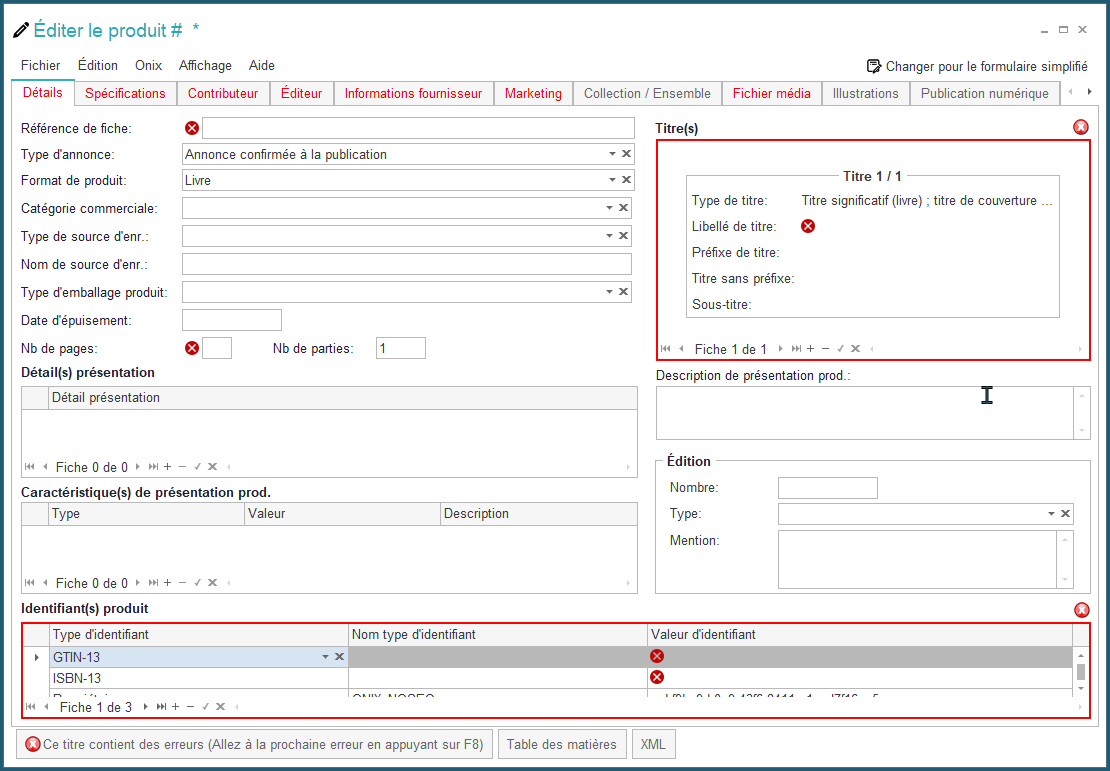
Si vous disposez de l'interface simplifiée, un écran semblable à celui-ci apparaitra:

L'utilisation de l'interface simplifiée est la même que pour l'interface avancée dont fait référence l'exemple suivant.
Pour constituer un enregistrement ONIX valide, certains champs sont obligatoires. D'autres nécessitent des valeurs particulières. Il y a même des champs qui sont conditionnels à certains autres. ONIXEDIT vous guide lors de l'édition d'un titre en affichant en rouge les sections qui dérogent aux règles ONIX. En positionnant votre curseur au-dessus d'un marqueur d'erreur rouge, vous obtiendrez une description de cette erreur accompagnée, dans certains cas, d'un lien d'action cliquable destiné à corriger automatiquement l'erreur:

Essayez de cliquer sur le lien "Ajouter la ou les fiches manquantes" pour définir un titre à votre livre.
De plus, dans le bas de la fenêtre, un onglet qui indique si le titre contient des erreurs vous permet de déployer le volet des erreurs affichant toutes les erreurs courantes:
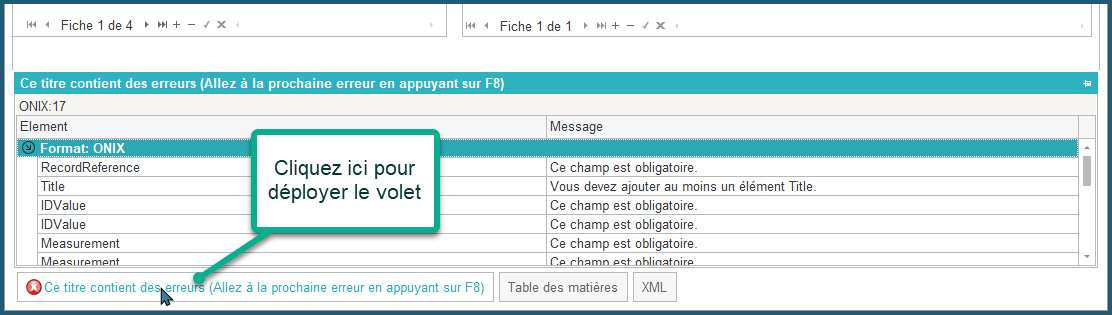
Pour vous positionner automatiquement au prochain champ en erreur, vous n'avez qu'à doublecliquer sur une erreur du volet des erreurs ou actionner la fonction Aller à la prochaine erreur du menu Onix,
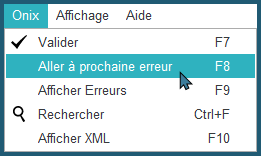
ou simplement appuyer sur la touche F8.
À tour de rôle, appuyez sur la touche F8 et saisissez les valeurs requises jusqu'à ce que le message indiquant qu'il n'y a plus d'erreurs apparaisse.
Certains champs sont dotés de menus déroulants. C'est le cas notamment du "Type d'annonce":
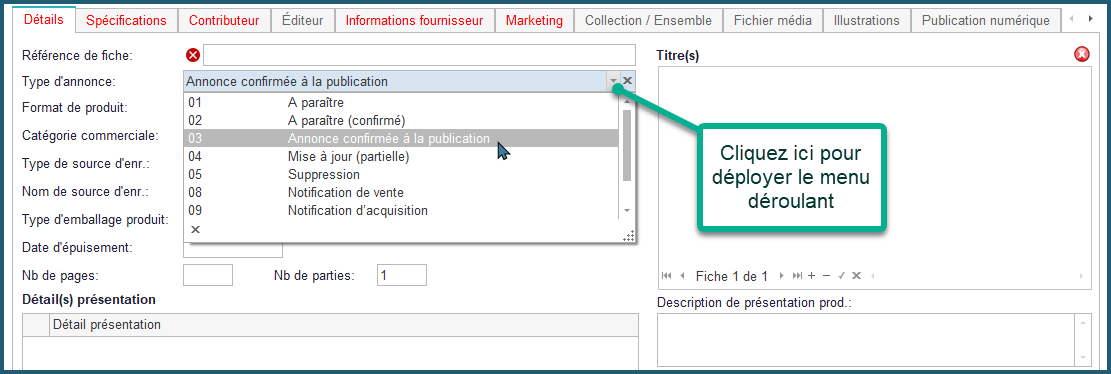
Vous pouvez commencer à inscrire les premières lettres du libellé que vous cherchez et ONIXEDIT vous suggèrera automatiquement les libellés débutant par ces lettres. Vous pouvez aussi simplement cliquer sur la flèche à la droite du menu déroulant pour déployer la liste de valeurs complète et sélectionner celle qui vous convient. Un menu déroulant peut également se déployer grâce à la séquence ALT-↓
Pour effacer une valeur inscrite par erreur dans un menu déroulant, cliquez sur le X à la droite du menu déroulant.
Dans une fiche de Titre, vous retrouverez souvent des listes incluses. Ces listes permettent la saisie de plusieurs sous-fiches. Par exemple, il peut y avoir plusieurs identifiants pour un même titre. Les listes incluses se présentent toujours avec un contrôle de navigation dans le coin inférieur gauche de la liste. Ce contrôle de navigation permet d'agir sur la liste comme le démontre la figure suivante:
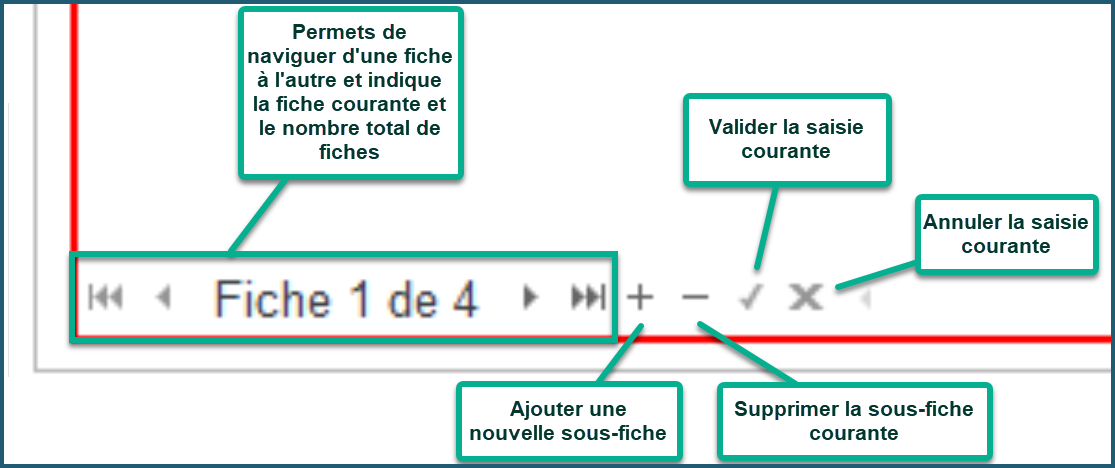
Pour la liste des identifiants de produit, vous remarquerez qu'à la saisie d'un EAN, ISBN ou ISBN 13, le système vérifie la validité du code inscrit et s'il est valide, fait automatiquement la conversion des autres identifiants. Ainsi, si par exemple, vous inscrivez un EAN valide, les ISBN 10 et 13 seront automatiquement complétés pour vous (les identifiants à convertir doivent d'abord être ajoutés à la liste incluse).
Vous remarquerez également qu'un identifiant de type "Propriétaire" et dont le nom est "ONIX_NOSEQ" est automatiquement ajouté pour chaque nouveau titre.

Il s'agit du numéro séquentiel unique qu'assigne ONIXEDIT à chacun de vos titres. Vous ne pouvez ni altérer ni supprimer cet identifiant.
Lorsqu'il n'y aura plus d'erreur et que vous aurez saisi toutes les informations requises, vous pourrez alors sauvegarder votre titre. Pour ce faire, vous n'aurez qu'à employer la fonction Enregistrer le titre du menu Fichier ou CTRL-S:
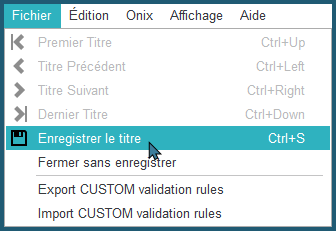
Si vous fermez votre fenêtre avant d'avoir enregistré votre titre, une alerte vous en avisera et vous proposera d'enregistrer le titre avant de fermer.
Fermez ensuite la fenêtre d'édition de votre nouveau titre. Votre titre apparait maintenant dans la liste principale et un crochet vert sous la colonne ONIX indique que votre titre est valide selon la norme ONIX.

Il ne vous reste plus qu'à sauvegarder votre fichier à l'aide de la fonction Enregistrer du menu Fichier (ou CTRL-S). Un dialogue d'enregistrement de fichier apparaitra alors. Choisissez l'endroit où vous souhaitez enregistrer votre fichier et donnez-lui un nom.
Vous venez de créer votre premier fichier au standard ONIX!
Si vous souhaitez modifier le titre que vous venez de créer, il vous suffit de doublecliquer sur ce dernier dans la liste principale pour faire apparaitre à nouveau la fenêtre d'édition du titre.