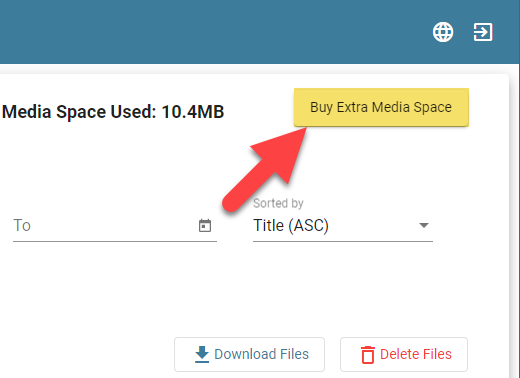Manage media files space
With your ONIXEDIT Cloud subscription, you get 1MB of free media space for each title in your subscription plan. This is enough to keep your cover images and other media files such as contributor pictures, illustrations and others.
It is important to know that a media file will use storage resource only when you upload a file from your computer. If you are simply referring to an existing URL, it won't consume any storage resources.
Consequently, when you add a media file and you select to upload it from a file located on your computer, you will consume the equivalent of the file size on your ONIXEDIT Cloud Media Space. But if you simply refer to a media file already available on the Internet (a cover image on your website for instance), it won't change your media space usage:

Another thing you should know is that we keep the files you upload on your Media Space in a persistent manner even if the title it belongs to is deleted from your ONIXEDIT Cloud catalogue. The reason why we keep your media files is simply because we have no way to control if a title was previously shared with a partner that need to refer to one of those media files (such as its cover image). Also, a title may be a copy of another one with links to the media files of the original version. When a duplicate is created, we refer to the same media files as of the original version to limit your media space consumption.
In other words, once a file is uploaded to your ONIXEDIT Media Space, it is there forever as long as you stay with us.
However, you can clean up your Media Space using our new Media Space dashboard. To access it, just click on the following item from the upper right gear icon menu:
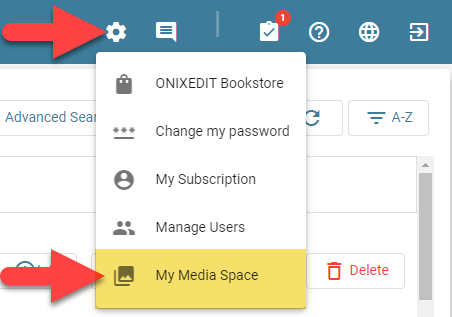
A new browser window will open with an auto-login to your Media Space Dashboard:

You can also go directly to the Media Space Dashboard using the following URL in your preferred browser:
https://mediaspace.onixedit.com/login
You can then, enter your usual ONIXEDIT email and password:
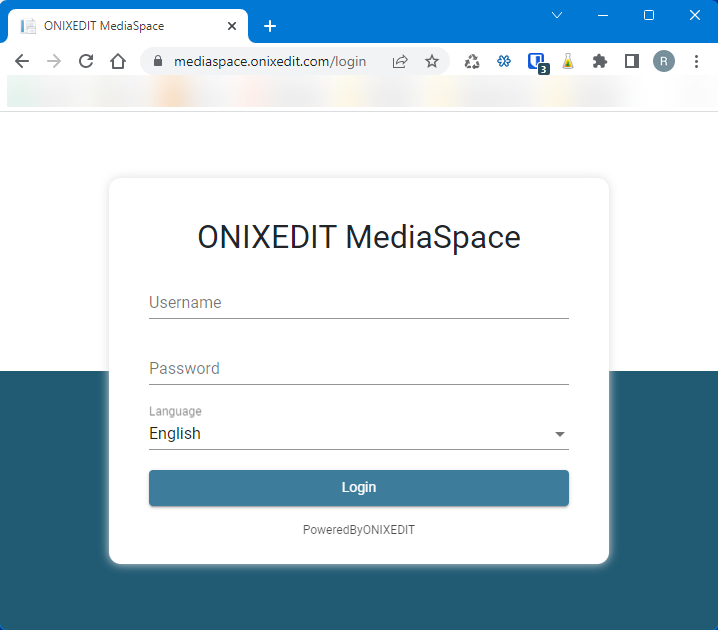
Using the Media Space Dashboard, you can do simple full text searches or search by dates using the controls showing on top of the dashboard:

Under the "Files(s)" column, you will see the number of media file each of your titles is having in your media space with at its right, the total size:
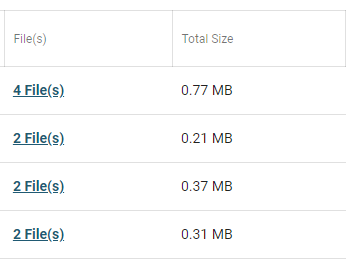
You can click on a link under the "File(s)" column (1) to get details about the files:
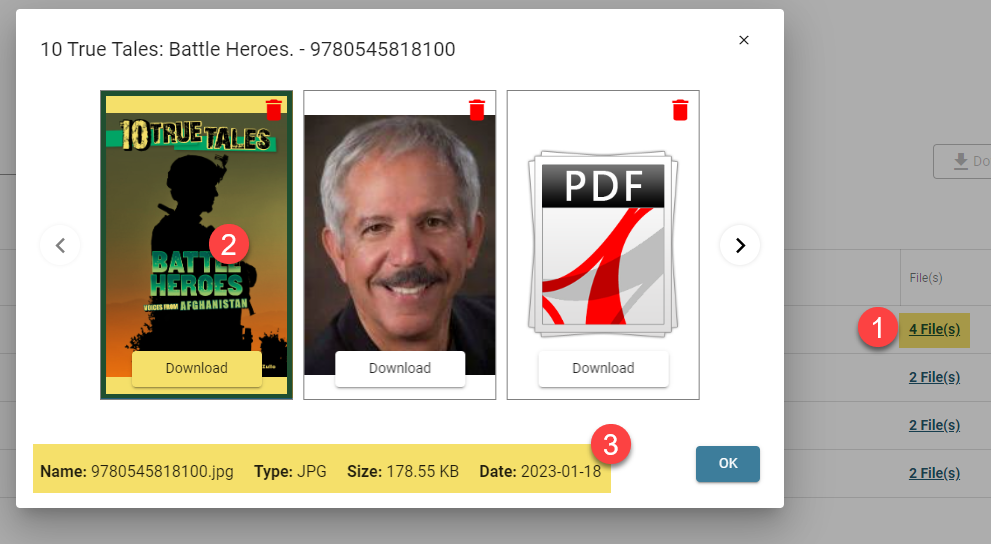
If you then click on a file to select it (2), you will see its filename, its type, its size and creation date (3).
Each media file can be deleted individually using the trash can icon showing at the upper right of each media file:

You can also select some titles directly in the list and use the Delete Files button to remove all media files associated to the selected titles:
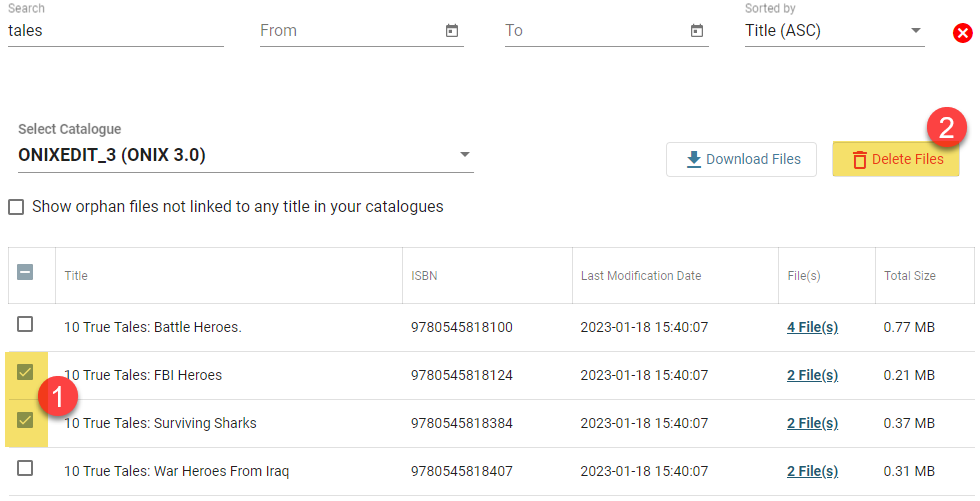
The easiest way to clean up unused media files resources is by checking the special search "Show orphan files not linked to any title in your catalogues":

This will search for titles that do not exist anymore in your ONIXEDIT Cloud catalogue. You will just have to select those titles and click on the "Delete Files" button to clean up your Media Space.
If you ever run out of media space, you can purchase some more with the help of the following button: