Manage Media Space
The Media Space tab of your ONIXEDIT Server Edition preferences is dedicated to define where to store your different media files that you associate with each of your titles using ONIXEDIT Pro or ONIXEDIT Cloud. Media files can also be processed automatically by ONIXEDIT Automated Ingestion Agent. Every ONIXEDIT Server installation provides 2 different Media Space Zone:
- PUBLIC Zone is where the files that you want to share with your trading partners, and public in general, will be located. For instance, this is where your cover images will go. Each file in your Public Zone will be published over the Internet and free to access by everyone knowing their corresponding URL.
- PRIVATE Zone is where you will save your precious asset files that you do not want to share with everyone. Your eBooks, for example, should be in this category. Files in your Private Zone are not published over the Internet. However, it is possible for you to automate their transmission to specific partners using ONIXEDIT Scheduler.
At any moment, you can decide to set which type of asset files will be public and which will be private. By default, every asset type is public, but if you intend to use ONIXEDIT Server to manage your eBooks, it is strongly recommended to set the following types as Private:
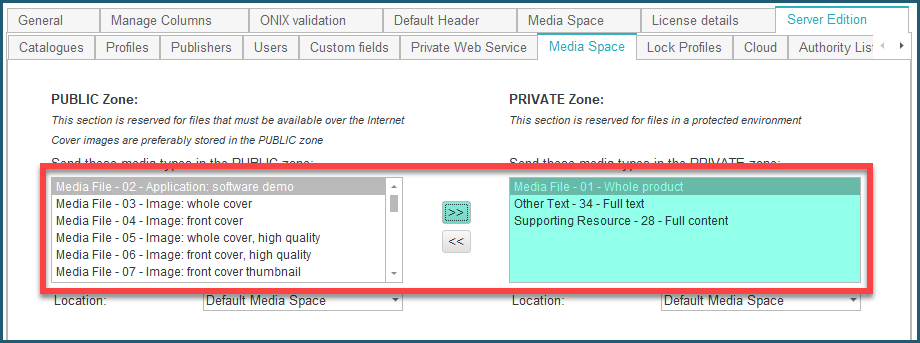
If ever you make changes after having assign media files to some of your titles, it is important to know that the files already in your ONIXEDIT Media Space will stay in their original zone.
If your ONIXEDIT Server is hosted at ONIXEDIT, you will probably notice that the Location drop-down menu will show "Default Media Space":

"Default Media Space" corresponds to the Media Space server located at ONIXEDIT.
However, if you purchased ONIXEDIT Server "On Premises" then, your location will be set to a different location.
It can be a FTP server:
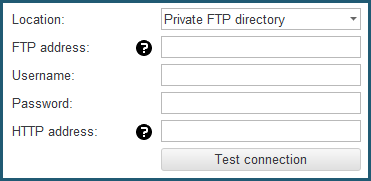
Or an Amazon S3 bucket:
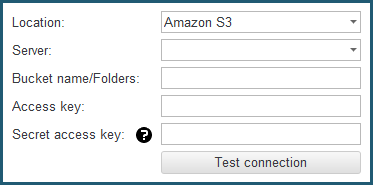
When we install ONIXEDIT Server on your own premises, we configure Public and Private locations for you. So you don't have to configure these by yourself.
At the bottom left of the Media Space tab, you will find a button named Cover images validation and processing. If you click on it, you will see a small dialog like the following:
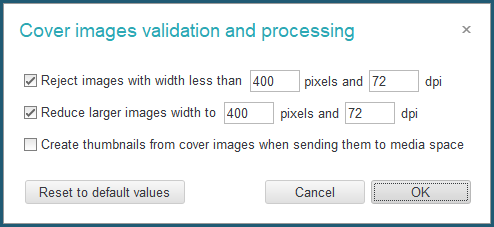
Using this dialog, you can set:
- Minimum image requirements.
- Automatic image reduction for high-resolution images.
- Automatic thumbnail creation when adding or updating a cover image (When checked, each time a new cover image is defined for a title, ONIXEDIT will automatically produce a thumbnail from it.)
At the bottom right of the Media Space tab, you will find a button named Limit the maximum size of media files. If you click on it, you will see a dialog like the following:
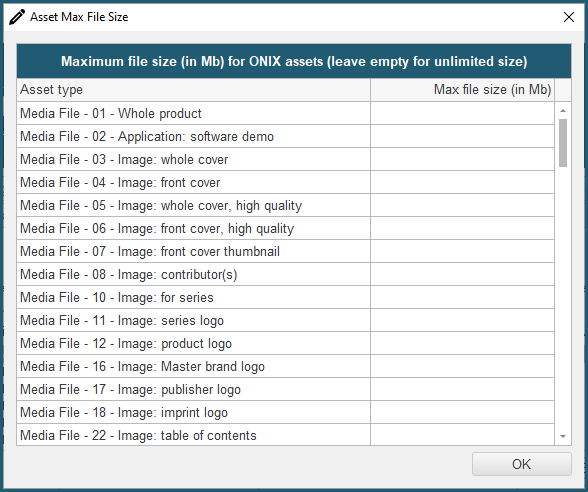
Using this dialog, you can set a maximum size for the files of every different type of asset.