Workflow Profiles
Workflow profiles allows you to easily manage different group of workflow actions to be assigned to your hot folders. You can define as many Workflow Profiles as you want. Every AIA installation have at least a default workflow profile having the most common group of actions already set. To create a new workflow profile you simply have to click on "Create a new Profile from this one" button:
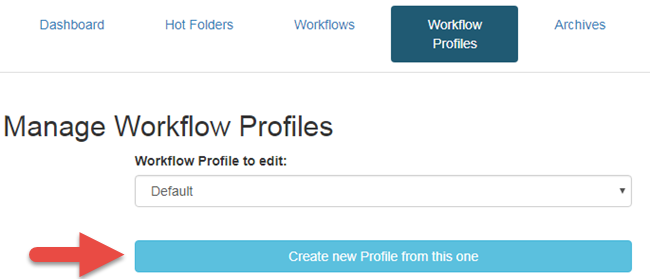
Then you should give a name to the new profile and click on Save: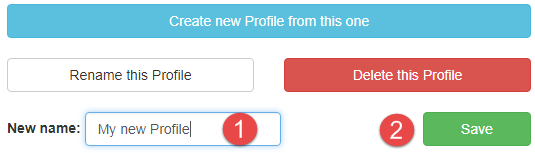
You can also rename or delete an existing profile:

If you delete a profile, all the Hot Folders associated to it will be switched to the Default profile automatically.
You can't rename or delete the Default profile.
Once created, you will be able to set the workflow actions that you need for the current (selected) profile.
There is 3 types of workflow actions:
- Metadata files workflow actions are those applied to metadata files after their ingestion by AIA:

- Send email upon Success: Activate transmission of a processing report send by email to one or more email addresses. An email report is sent after ingestion of each metadata file uploaded to the corresponding folder. To set more than one email, use the comma as a separator. For instance: jesse@acme.com,simon@acme.com.
- Send email upon Failure: Activate transmission of an error report send by email to one or more email addresses. That error report is sent only if a problem occurs during processing of a metadata file. To set more than one email, use the comma as a separator.
- Save HotFolder path to Custom Field: When activated for a folder, each title ingested by AIA will get a special Custom Field named IA_HotFolderPath that will be automatically set to the folder path where the metadata file was uploaded. For instance, if we set that action for our sub folder "CSV files", all titles contained in a metadata file uploaded to the CSV files folder will get "ONIXEDIT/CSV files" as a value for the custom field IA_HotFolderPath. This may be useful later to find titles having been ingested from a specific hot folder.
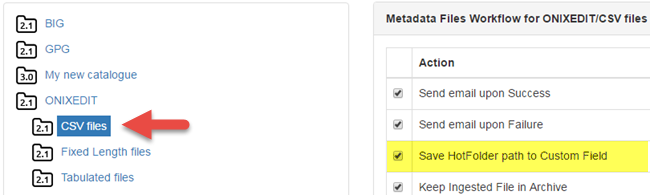
You will be able to search/see/edit that custom field using ONIXEDIT as well as ONIXEDIT Scheduler allowing transmission of metadata based on their origins.

- Keep Ingested File in Archive: When checked, the files ingested will be saved in the Archive. Otherwise, those files will be deleted after having been processed.
- Copy Ingested File to FTP: This allow you to define a specific FTP site to which each file will be uploaded after ingestion. When you check this option, you will have to click on the "Edit" link that will appear to set the ftp address and your credentials. If you set a destination path, you must insure that it exist prior to save the configuration. Use the "Test FTP connection" button to check if everything is ok prior to save.
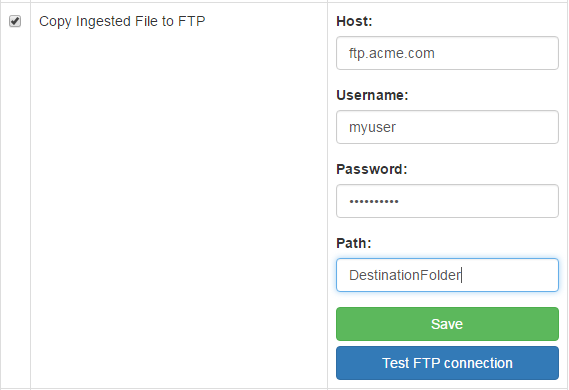
- Enhance metadata with Amazon API: If you are using Amazon already to sell your books, you can obtain the metadata of your books from Amazon using their API. You will need some IDs form Amazon to use their API:
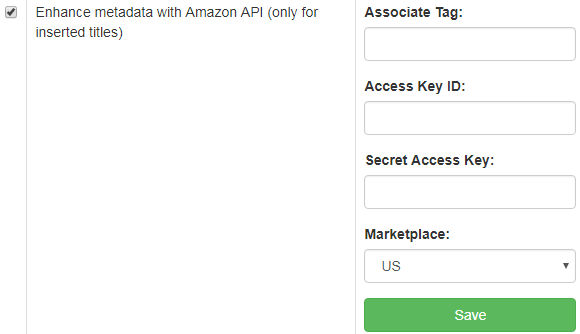
Once set, you will be able to import very basic ONIX or flat files and the API will complete your metadata for any new titles added to an ONIXEDIT Server catalog. For instance, you can ingest an Excel file having only a series of ISBN and you will get as a result, complete ONIX titles enhanced with the metadata coming from Amazon. - Send Summary File to FTP upon batch completion: This option will allow you to send a text file at a specific FTP location when every files uploaded to the selected folder and its sub-folders will be ingested. The file will include the name of each file ingested with the date and time of the processing. Like the previous option, you will have to set the address and credentials of the FTP site where you want to send the summary file. This may be useful to send an acknowledge signal to external systems about completion of files ingestion.
- Send Summary Email upon batch completion: same as the previous option except that the batch summary report is sent by email at a specific email address. To set more than one email, use the comma as a separator. For instance: jesse@acme.com,simon@acme.com.
- Send ONIX Acknowledge File to FTP: ONIXEDIT Server is compliant with the ONIX for Books Acknowledgement format established by EDItEUR. Here is the EDITEUR description for this standard:
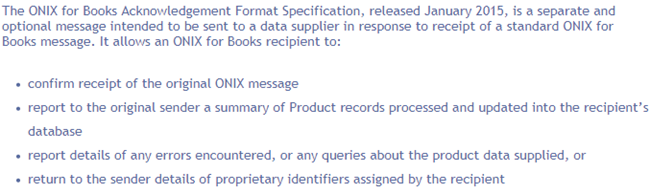
- Post ONIX Acknowledge to URL: Same as the above but instead of sending the acknowledge file to a FTP site, this action post it to a specific URL address.
- Asset files workflow actions are those applied to asset file during and after their ingestion by AIA:
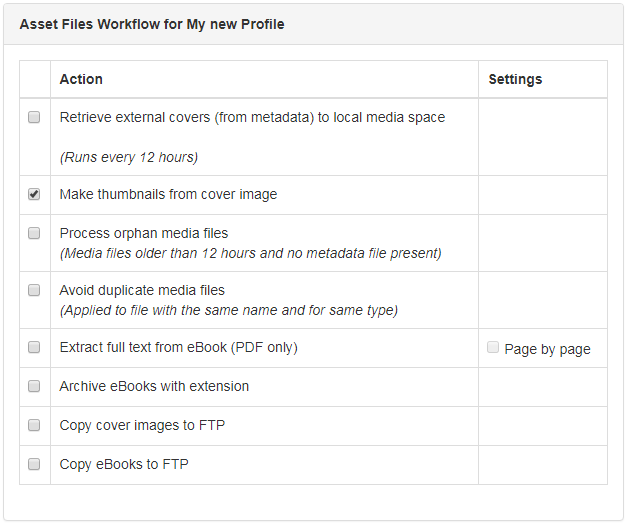
- Retrieve external covers (from metadata) to local media space: This option when checked, will activate an automated mechanism that will verify each Media File defined in your ONIX metadata. Each media file having an external url (not in your ONIXEDIT Media Space) will be fetched and saved to your own ONIXEDIT Media Space. As a result, you will find in your ONIX title, a new media file having the usual url address of your media space. For instance, "http://www.amazing.com/book_photos/cover-image-249.jpg" will become something like this "http://www.onixedit.com/MediaSpace/87CAF7E4-D61B-4E8E-9999-1273214FEACC/5228ab27-a5cd-42de-b646-e32a773796cd/9781553792260.jpg". When you check this option, you will have the choice to keep the original reference to the media file or remove it leaving just the new fetched one in place:

- Make thumbnails from cover image: When this option is checked, AIA will automatically create a thumbnail from the cover images ingested and it will add it to your Media Space as well as in your ONIX metadata.
- Process orphan media files: When this option is activated, AIA will automatically import PDF and ePUB files that will be uploaded to the hot folder. Each file will have to be named using ISBN or RecordReference. If the corresponding title exist, a new Media File Link leading to the final location of the eBook in your Media Space will be added to that title. It is strongly recommended that you secure your eBooks. To do so, set eBook file types to be placed in your Private Media Space and not in the Public section from your ONIXEDIT Server preferences. Consult the ONIXEDIT Server manual for more details.
- Avoid duplicate media files: When activated, this action will check each incoming Asset file and will compare it to files already added to your Media Space for the same title. Identical files based on their filename and content, won't be ingested.
- Extract full text from eBook (PDF only): With this option, you can extract the text from PDF (uploaded with your metadata) to store in ONIXEDIT Server database. This provide an additional searching capability through the complete book text instead of ONIX metadata only. The "Page by page" checkbox is an option that will extract and save text from your PDF on a page per page basis instead of saving a very large text of all the pages (for better performance when dealing with very large eBooks).
- Archive eBooks with extension: This option will keep all eBooks having the extensions defined to the AIA Archive.

- Copy cover images to FTP: With this option checked, you will be able to transfer automatically all cover images ingested by AIA to a specific FTP site:
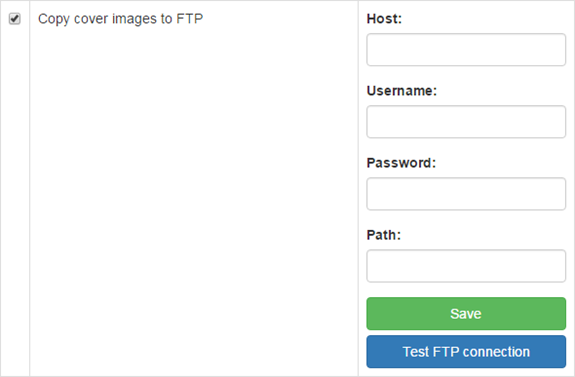
- Copy eBooks to FTP: Same as for the option "Copy cover images to FTP", but for eBooks ingested by AIA.
- Custom Asset Extensions Routing: The Custom Asset Extension Routing is a new optional concept of AIA. By default, there is no Asset Extension routing defined and the system behave as before. Thus, it will ingest Cover images (jpeg, png, tif, etc) as well as eBooks (PDF and EPUB). But you can change how AIA will process the Asset files by defining the extension you want to support and to which ONIX metadata element it should be added.
For instance, the following Asset Extensions Routing configuration will take care of eBooks and cover images:
Cover images files will goes to the ONIXEDIT Server Media Space and each file will produce an entry in the ONIX metadata Media File section of type "Image: front cover". The extensions that will allow AIA to recognize media files are "jpeg,jpg,png,tif,tiff" and "pdf". But for the latest, the file name must also have the string "cover" in its name: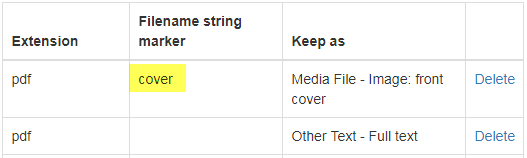
For instance, "9780006391555_cover.pdf" will be recognized as a cover image, but "9780006391555.pdf" will be recognized as an eBook (Full text).
About ebooks, the above configuration will instruct AIA to process PDF that have no "cover" word in their filenames as well as files with extension "epub" or those with extensions "azw,azw3,kf8" (Kindle).