Applying actions to titles
The "Actions" drop-down list allows you to take specific action on the current list, current catalogue or selected titles. Here are the actions you may find in the drop-down list and their purpose:

Download the Excel template
This action allows you to download a prebuilt Excel template in which you can put your title metadata in some specific columns and then import it to ONIXEDIT Cloud. The template contains 100 preformatted lines with all the required ONIX list values already defined. The first line is a complete eBook sample. If you need more lines, you can copy the first one and paste it to the extra lines needed.
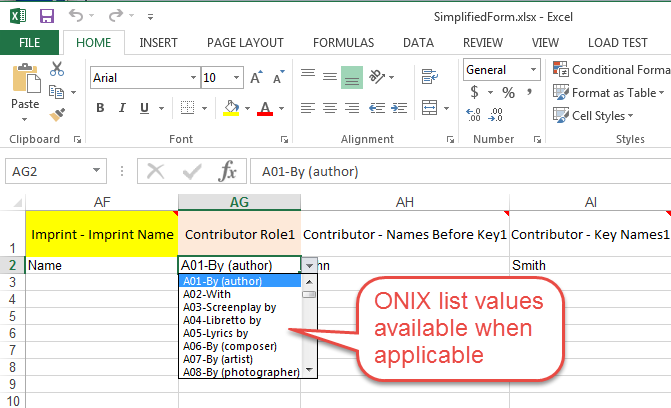
Ideal for those who want to convert their current metadata from Excel to ONIX.
If the Excel template does not correspond to your specific needs, we can modify it following your specifications. Contact us for a quote.
Import metadata from Excel template
Use this action to upload the Excel template downloaded from ONIXEDIT Cloud that you filled with your title information.
Import an ONIX file
Use this action to upload a valid ONIX 2.1 file (into an ONIX 2.1 or ONIX 3.0 catalogue) or an ONIX 3.0 file (into an ONIX 3.0 catalogue) created with ONIXEDIT or any other software or tool. ONIX files must have one of the following extension .xml or .onix.
Import Images
This action allows you to upload one or multiple images and associate those images to your ONIXEDIT Cloud titles. You can upload an archive file (.zip or .gz) containing images of existing titles in your catalogue. The image name must match the ISBN, ISBN13/EAN or Record Reference of the corresponding title for the image to be imported and associated with that title. The supported image types are GIF, JPEG, JPG, PNG and TIFF.
Export selected titles to ONIX 2.1 REF/SHORT (only visible for ONIX 2.1 catalogues)
Use this action to download selected titles, your last search result or your complete metadata catalogue to an ONIX 2.1 file. If some titles are selected, this will download the ONIX file corresponding to those titles. If no titles are selected, you will be asked if you want to export all titles found from your latest search.
Important tips #1: ONIXEDIT Cloud like all ONIX tools from ONIXEDIT, support both long reference ONIX tags (REF) or short tags (SHORT). Long reference tags file size is heavier but easier to read by human eyes. However, both kinds of files will provide the same information to your trading partners. If you want to export to a long reference ONIX file choose the action ending with "REF". If you need the smallest Short Tags file, choose the action ending with "SHORT".
Important tips #2: When you select an export function from the "Actions" menu, the resulting file will be produced by an automated task on our server. You'll see a red notification badge at the upper right corner of your ONIXEDIT Cloud window:

This indicates that we received your request and we are processing it. If you click on that icon, you'll see all the current pending tasks:
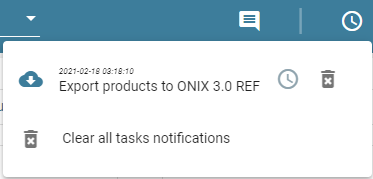
Once done, you'll see another notification badge indicate that one or more tasks are completed and ready to download:

Just open the notification window and click on the link of the file you want to download:

Export Selected Titles to ONIX 3.0 REF/SHORT
Same as "Export selected titles to ONIX 2.1" action. Of course, from an ONIX 2.1 catalogue, you can create ONIX 2.1 files but also, ONIX 3.0 with the help of our automatic conversion tool. You have nothing particular to do except to be sure your ONIX titles are all valid.
Export Selected Titles to Excel
Use this action to download selected titles, your last search result or your complete metadata catalogue to an Excel file. If some titles are selected, this will download the Excel file corresponding to those titles. If no titles are selected, you will be asked if you want to export all titles found from your latest search.
Delete Selected Titles
Use this action to delete all selected titles. Before the request is processed, you will need to confirm it. This dialog box will show you how many titles will be deleted if you choose to continue with the operation. If there is no title selected, ONIXEDIT will ask you if you want to delete all titles currently displayed in the main list - that is, all titles from your latest search. As an example, if you clicked on letter C of the title index, and did not select any title, applying action "Delete selected titles" will delete all titles beginning by letter C if you then click OK in the following window:
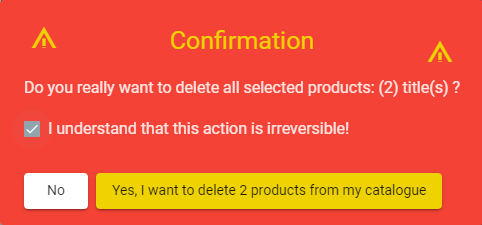
Important tips #3: Before doing any massive action such as deleting products from the result of a search, be sure you have a backup of your precious ONIX records.
Edit Default Values
By choosing this action, you will be redirected to the Insert/Edit form where you will be able to set the default values for your new titles. After saving them, any new title you create will have these values filled in automatically. Please, consult section Define default values for more details.
Lock selected products
Select this action if you want to prevent any modification on selected titles.
Unlock selected products
This action will unlock selected titles previously locked with the "Lock selected products" action to allow them to me modified again.
Generate Error List for Current Search
This action will produce an Excel file having one line for each invalid ONIX product in the current search result. The last columns of the Excel file will show details about each error:

Generate Report for Selected Products
When you select this action, you'll see the following form:
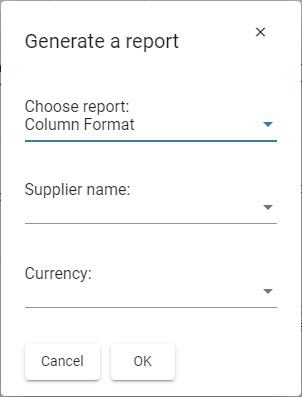
The first drop-down menu is mandatory and allows you to select the report you want to generate. ONIXEDIT Cloud 4 proposed 2 built-in reports that you can get as PDF documents:
The first one (Column Format) is a tabular kind of report showing the cover image, IDs, title and price:

The second one (Detailed Format) contains a TOC at the first page and is more descriptive:
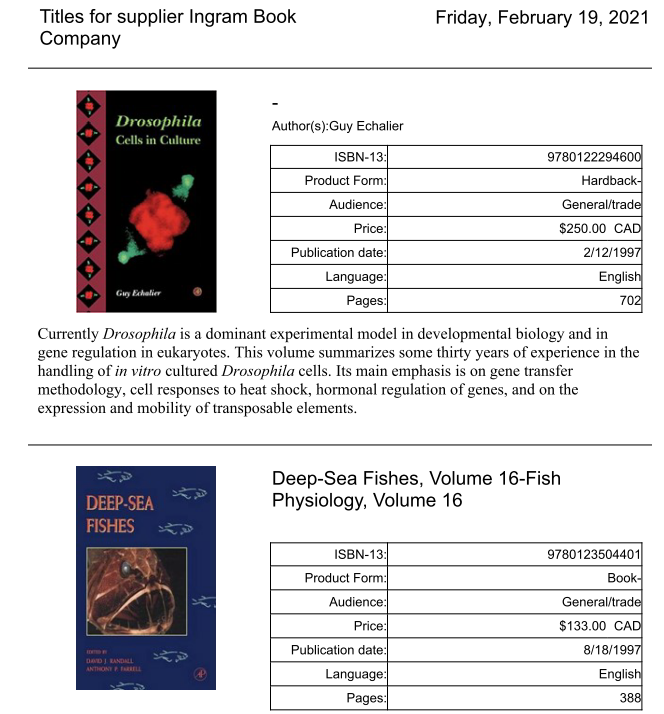
If you need a specific report for your own needs, please contact us. We can create it for you and make it available to your ONIXEDIT Cloud account.
Transmit to partners
See section How to use the Transmit to partners module.
Send Selected products to Shopify
See section Use ONIXEDIT Bookstore with ONIXEDIT Cloud.