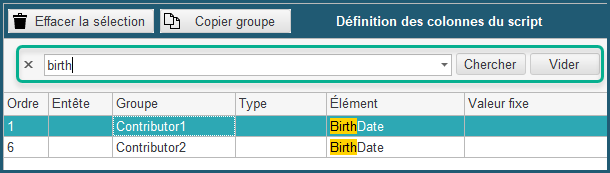Importer un fichier plat ou Excel
ONIXEDIT Pro permet d'importer tout type de fichiers plats ou Excel et de les convertir automatiquement en fichiers ONIX. Vous disposez pour ce faire, d'un module d'import/export générique (en option pour la version régulière) vous permettant de créer, sauvegarder, ouvrir et échanger des scripts d'import adaptés à vos besoins.
ONIXEDIT peut importer et convertir 4 types de fichiers plats:
- Des fichiers CSV.
- Des fichiers tabulés.
- Des fichiers à longueur fixe.
- Des fichiers Excel 2003 ou supérieur.
Si vos fichiers contiennent des textes descriptifs pouvant contenir des retours de charriot, vous devrez utiliser des fichiers CSV, à longueur fixe ou Excel. Les fichiers tabulés ne peuvent être utilisés pour cela.
Si vous importez des fichiers Excel, assurez-vous que:
- Vos données commencent au début du chiffrier. La première ligne peut-être une ligne d'entête qui ne sera pas importée;
- Vos données se trouvent dans la première feuille de travail;
- Votre fichier Excel est de format Excel 2003 ou supérieur.
Pour accéder au module d'import, utilisez la fonction "Importer" du menu Fichier (F4). Un dialogue vous demandera de choisir entre 2 options:
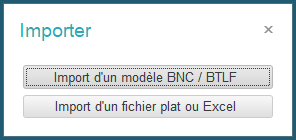
Choisissez "Import d'un fichier plat ou Excel".
Vous devez ensuite choisir si vous souhaitez produire un script d'import produisant un fichier ONIX 2.1 ou ONIX 3.0. Les 2 standards étant très différents, un script d'import ou d'export ne peut être dédié qu'à un seul standard ONIX. Cliquez donc sur le bouton qui correspond à votre choix.
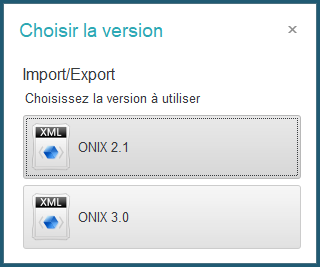
L'outil générique d'import/export de fichiers plats apparait alors avec un dialogue de sélection offrant 3 options:
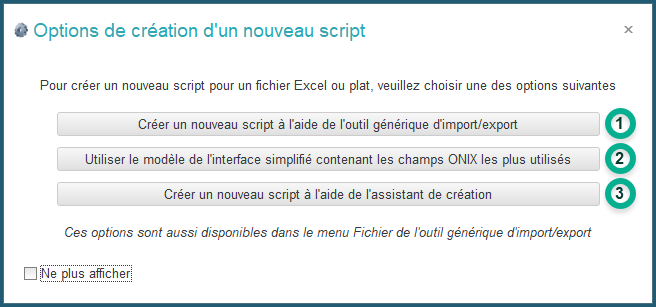
- Si vous cliquez sur le premier bouton "Créer un nouveau script [...]", le dialogue de sélection se fermera et vous aurez alors accès à l'outil d'import/export de fichier plat ouvert sur un nouveau script:
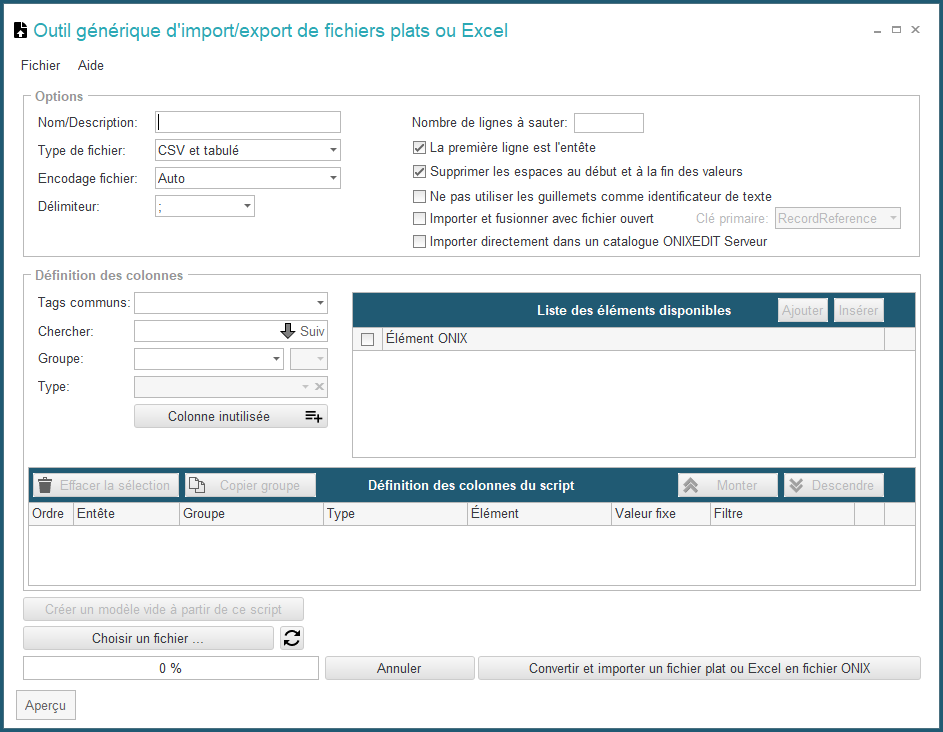
- Si vous cliquez sur le second bouton "Utiliser le modèle de l'interface simplifié [...]", ONIXEDIT effectuera une copie d'un script d'import/export prédéfini avec son fichier de correspondance Excel contenant tous les champs ONIX de l'interface simplifiée. Vous serez alors invité à choisir l'emplacement sur votre ordinateur où ONIXEDIT devra sauvegarder votre nouveau script et son fichier Excel avant de vous les présenter à l'écran:
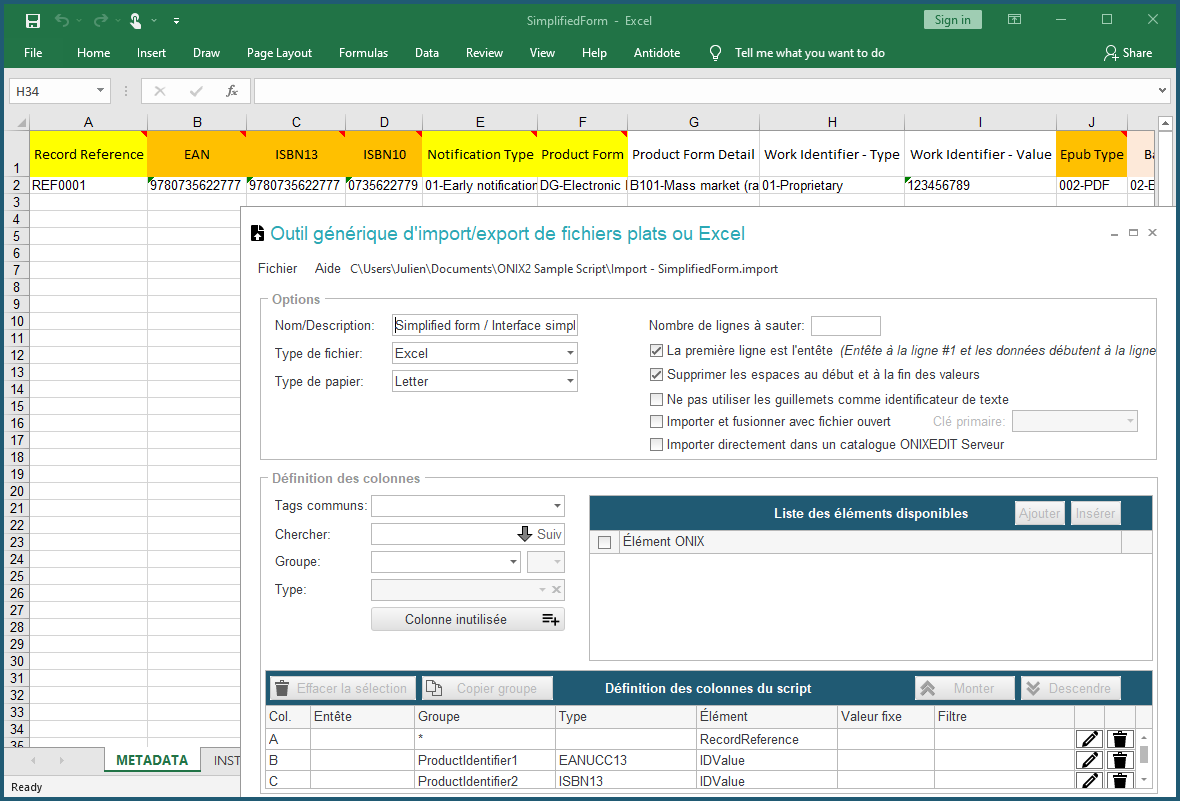
- Si vous cliquez sur le troisième bouton "Créer un nouveau script à l'aide de l'assistant [...]", ONIXEDIT vous présentera alors un assistant spécialisé qui vous aidera à créer votre script. Consulter la section Assistant de création de scripts d'import/Export pour plus de détails sur cette option.
L'outil d'Import/export générique de fichiers plat et Excel vous permet de créer de nouveaux scripts d'import ou d'export et de les sauvegarder pour utilisation ultérieure. Dans le haut de la fenêtre, vous apercevrez le panneau des options:
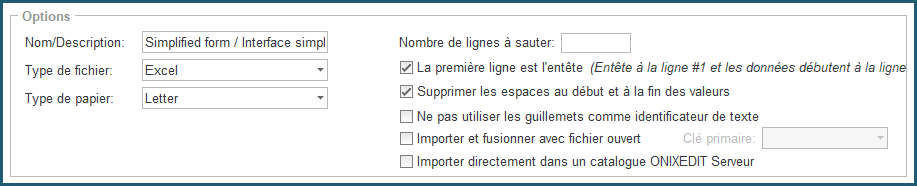
- Le champ Nom/Description est obligatoire. Il est utilisé pour définir le nom qui sera donné par défaut à votre fichier de script d'import/export.
- Choisissez le type de fichier plat avec lequel votre script devra composer parmi les choix suivants:
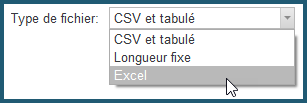
- Si le type de fichier choisi n'est pas Excel, vous devez ensuite indiquer l'Encodage fichier à utiliser. L'encodage "Auto" est celui par défaut. Il indique à ONIXEDIT de tenter de trouver l'encodage de vos fichiers plat de façon automatique. Vous pouvez également forcer l'application d'un encodage prédéterminé:
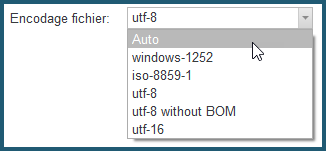
- Si à l'étape précédente, vous avez choisi CSV ou tabulé, vous devez ensuite choisir le caractère qui sépare chacune des colonnes du fichier à importer:
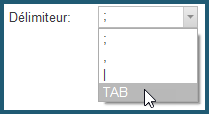
- Dans le coin supérieur droit du panneau d'options, vous pouvez indiquer si la première ligne de votre fichier est une ligne de données ou une ligne d'entête. Si votre première ligne est une ligne d'entête, vous devez cocher la boite suivante:

- Vous pouvez également choisir de retirer les caractères blancs en début et en fin de chaque valeur importée. Cette option est choisie par défaut:

- Si les valeurs contenues dans votre fichier à importer sont entourées de guillemets, cochez l'option suivante (non cochée par défaut):

- Vous pouvez également utiliser l'outil d'import/export d'ONIXEDIT pour effectuer des modifications en lot sur vos fichiers ONIX. Consultez la section Effectuer des modifications en lot pour plus de détails.

Il ne vous reste plus maintenant qu'à définir les différentes colonnes qui composent votre fichier d'import et à les associer à des champs ONIX. Pour ce faire, vous disposez d'une interface d'association spécialement conçue pour ONIX:
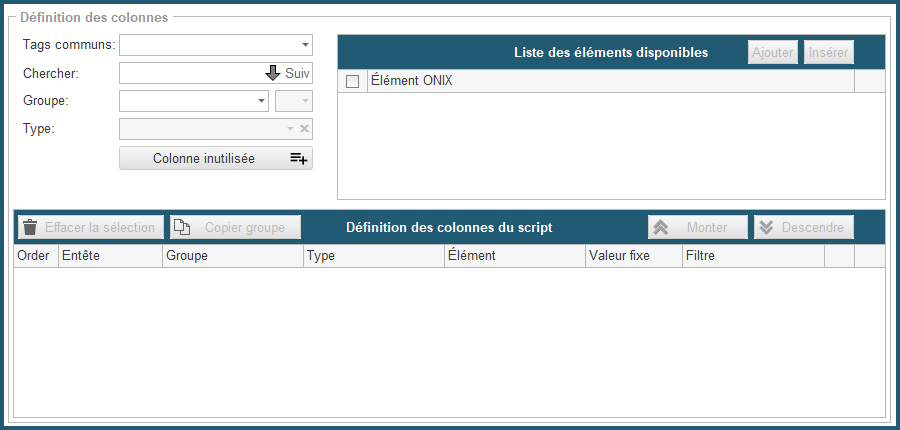
Dans la section de gauche, vous retrouverez les différents éléments ONIX avec leurs noms d'origine anglaise tels qu'on les retrouve dans le standard ONIX. Ces éléments sont classés par regroupements ONIX:
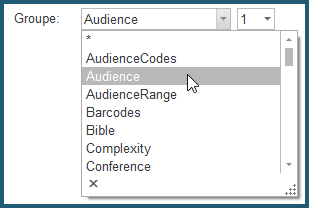
Le groupe "*" contient tous les champs que l'on retrouve au premier niveau de l'écran d'édition d'un titre et qui ne sont pas répétables. Lorsqu'un groupe est sélectionné, le menu déroulant à sa droite indique qu'il est répétable lorsqu'il s'active et qu'il affiche un nombre de 1 à n. Il s'agit du menu de séquence du groupe:
![]()
Un groupe répétable peut alors être disposé autant de fois que vous le désirez en fonction du nombre de colonnes en relation avec ce groupe dans votre fichier plat. Par exemple, si vous avez dans votre fichier, 3 colonnes Auteur1, Auteur2 et Auteur3, vous devrez alors disposer 3 groupes "Contributor".
Une fois que le groupe est identifié, vous pouvez (facultatif) indiquer le Type du groupe que vous souhaitez ajouter. Le type sert à définir à l'intérieur d'un groupe ONIX quelle est la nature de l'information à importer. Pour un contributeur par exemple, le type est le champ ONIX ContributorRole:
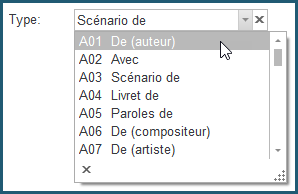
Si vous n'indiquez aucun type, vous pourrez ignorer cette information qui sera alors à vide dans votre fichier résultant ONIX ou l'importer si elle fait partie de votre fichier plat. Prenons un exemple avec le groupe Contributor. Si votre fichier plat est ainsi constitué avec une possibilité de 3 auteurs par titre:

Vous choisirez alors le type A01-De (Auteur), car vous savez que les contributeurs qu'on retrouve dans ce fichier sont des auteurs et non des illustrateurs ou des traducteurs. Vous disposerez alors 3 auteurs dans la liste de définition des colonnes de votre fichier plat:

Par contre, si votre fichier plat contient une définition du type de contributeur pour chacun d'eux comme ceci:

Alors, le type n'étant pas connu à l'avance, vous le disposerez dans la liste de définition des colonnes pour correspondre avec votre fichier plat comme suit:
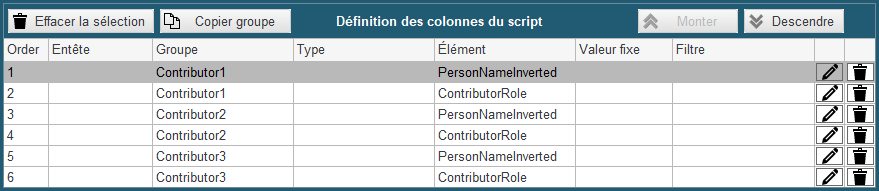
Par contre, les valeurs qu'on retrouve dans notre fichier plat pour l'élément ContributorRole ne correspondent en rien aux valeurs attendues dans la norme ONIX. Nous devons donc établir une table de correspondance pour chaque valeur possible de notre fichier plat. Pour ce faire, il suffit de cliquer sur le bouton d'édition des propriétés du premier élément ContributorRole (Ligne 2):

Un dialogue apparait avec toutes les valeurs attendues par la norme ONIX. Il vous suffit d'inscrire les valeurs correspondantes de votre fichier de données:
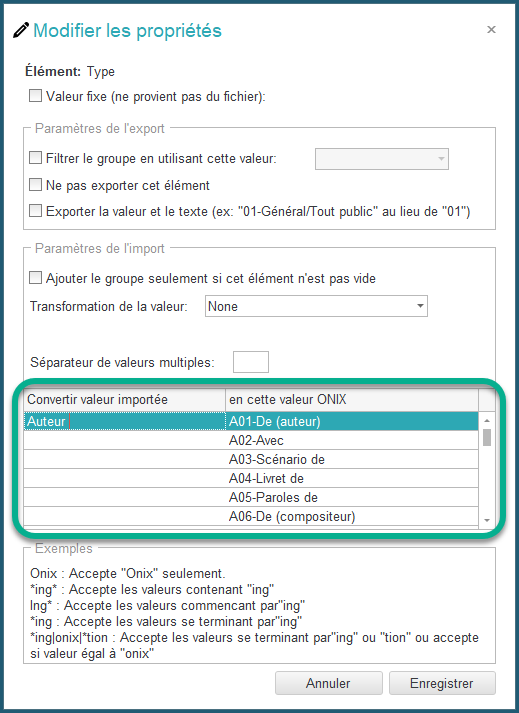
Astuce #1: Si vous ne voulez pas répéter la saisie des mêmes valeurs correspondantes pour les 2 autres auteurs, il vous suffit d'utiliser le bouton Copier le groupe au bas de la liste. Ainsi, les propriétés de tous les éléments du groupe seront également copiées et vous n'aurez pas à les inscrire à nouveau.
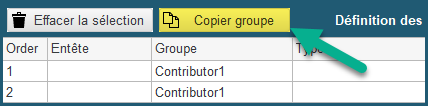
Astuce #2: La liste de définition des colonnes du script affichera un menu contextuel lorsque vous cliquerez sur le bouton droit de votre souris:
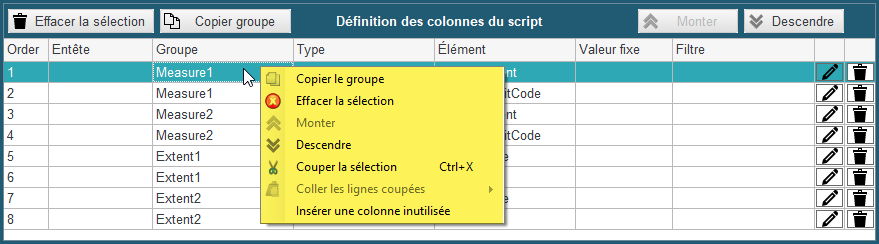
Astuce #3: Les champs de type Date et les champs numériques comme le prix d'un livre nécessitent une attention particulière et vous pourriez avoir à éditer leurs propriétés. En effet, il faut définir le format de date que l'on retrouve dans un fichier plat, de même que le caractère décimal. Il est important de noter qu'un seul format de date et de caractère décimal peut être supporté à l'intérieur d'une même colonne dans un fichier plat:

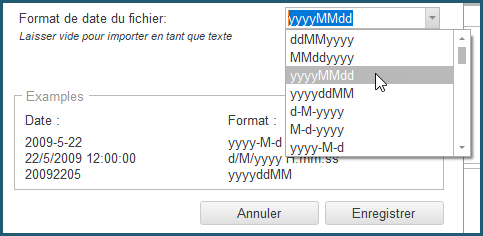

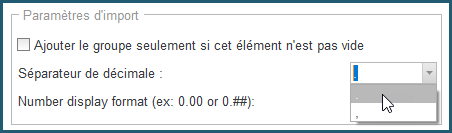
Astuce #4: Si vous ne savez pas dans quel groupe se trouve un champ ONIX particulier, vous pouvez utiliser l'outil de recherche. Vous n'avez qu'à inscrire un mot recherché et ONIXEDIT vous positionnera automatiquement sur la première balise ONIX ayant ce mot dans son nom. Utilisez ensuite le bouton Suivant pour passer en revue toutes les balises ONIX ciblées par votre recherche jusqu'à ce que vous trouviez celle que vous cherchez:
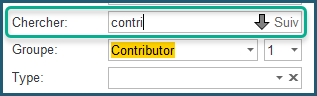
Lorsque vous souhaitez disposer plusieurs fois le même groupe de données ONIX, vous devez procéder comme suit:
1 - On sélectionne les éléments ONIX à disposer et on clique sur le bouton Ajouter.
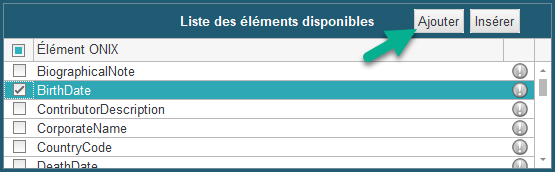
2 - On utilise ensuite le menu de séquence de groupe pour passer à la séquence suivante (Par exemple, à un second contributeur):
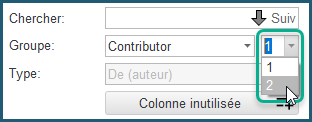
3 - On répète l'étape A. On obtient ceci:
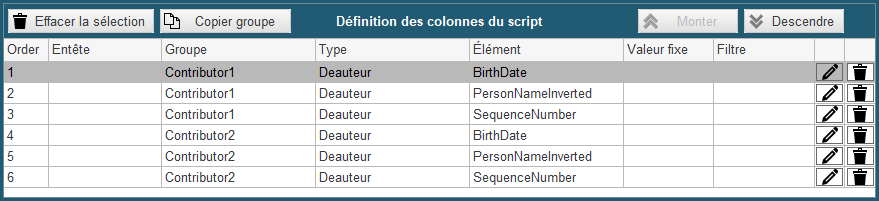
Une fois disposés dans la liste, les éléments peuvent être déplacés ou supprimés au besoin.
Si le fichier plat contient une ou plusieurs colonnes que l'on souhaite ignorer, on peut ajouter une colonne inutilisée et la déplacer à l'endroit désiré:
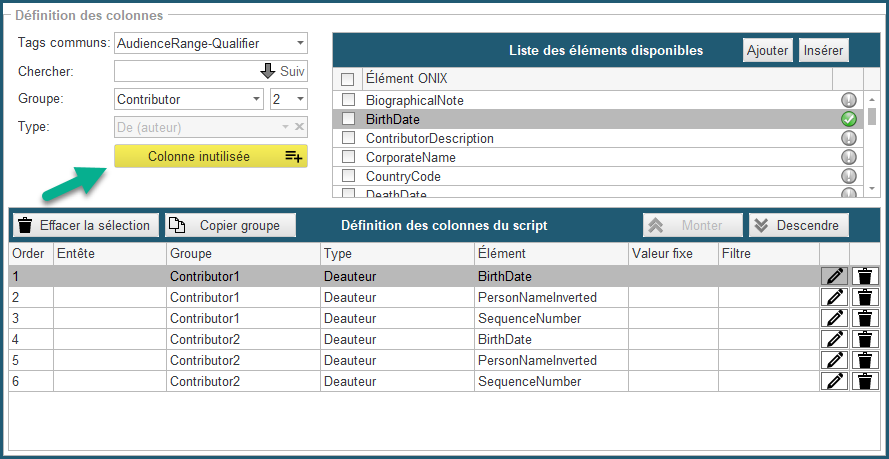
Si votre fichier plat contient des colonnes superflues situées à la droite des colonnes à importer, vous n'avez pas besoin d'ajouter des colonnes inutilisées correspondantes dans votre liste de définition de colonnes. Les colonnes n'ayant pas de correspondance seront simplement ignorées par le mécanisme d'import.
On peut également figer la valeur d'un élément ONIX. Par exemple, si en plus d'un ISBN-13, vous disposez d'un identifiant interne à votre compagnie pour identifier chacun de vos titres comme suit:
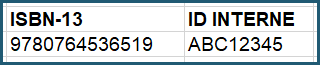
Vous placerez donc en premier un ProductIdentifier de type ISBN-13:
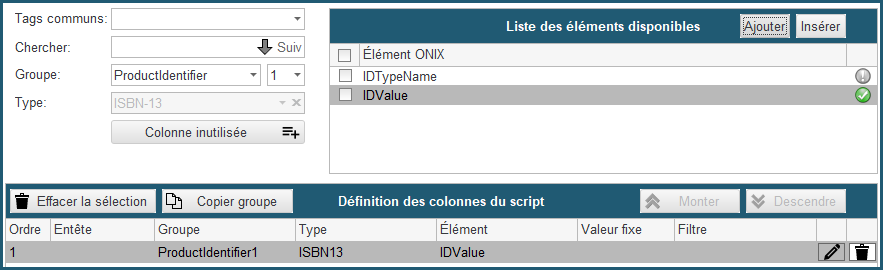
Suivi d'un autre de type Proprietary auquel vous ajouterez l'élément IDTypeName pour préciser le nom de cet identifiant propriétaire:
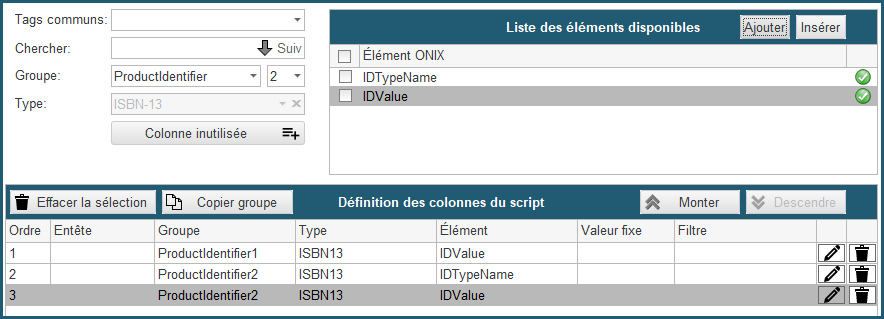
Bien que la colonne IDTypeName n'existe pas dans votre fichier plat, vous pouvez par contre lui affecter une valeur constante en cliquant sur le bouton de propriétés de ce champ:
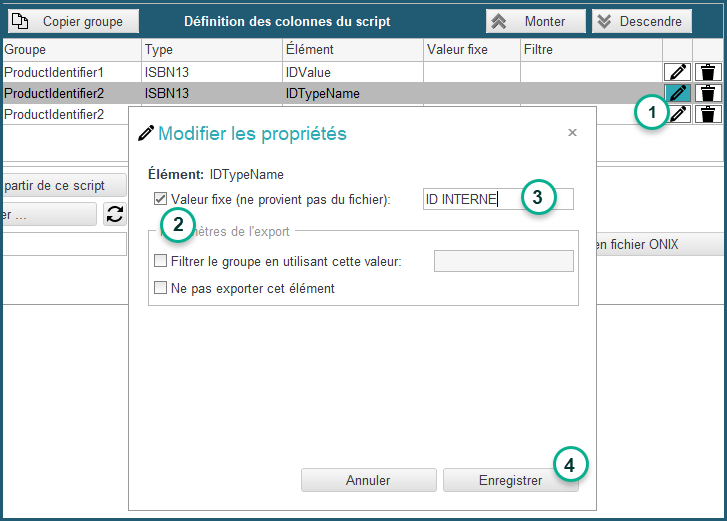
Vous obtiendrez alors ceci:

Dans le fichier ONIX résultant, vous obtiendrez alors ceci:
<ProductIdentifier>
<ProductIDType>15</ProductIDType>
<IDValue>9780764536519</IDValue>
</ProductIdentifier>
<ProductIdentifier>
<ProductIDType>01</ProductIDType>
<IDTypeName>ID INTERNE</IDTypeName>
<IDValue>ABC12345</IDValue>
</ProductIdentifier>
Cependant, définir des valeurs fixes peut introduire des effets indésirables. Dans notre exemple ci-haut, si la colonne 2 est vide, l'import produira un second identifiant propriétaire avec le Nom type d'identifiant "ID INTERNE" sans valeur d'identifiant ce qui n'est pas valide dans le standard ONIX car cette valeur est obligatoire:

Pour solutionner ce problème, vous n'avez qu'à cliquer sur le bouton d'édition des propriétés de la balise IDValue et de cocher l'option "Ajouter le groupe seulement si cet élément n'est pas vide".
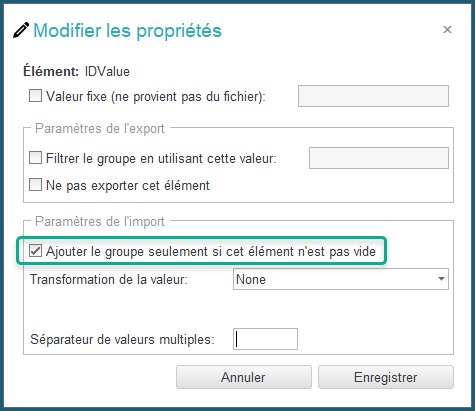
Vous avez également la possibilité d'appliquer quelques fonctions de transformation de base sur les valeurs importées:
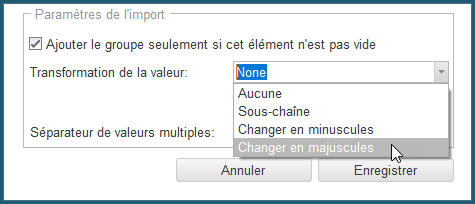
Si vous souhaitez importer plusieurs définitions de prix sous un même fournisseur, vous pouvez procéder comme suit:
1 - Ajouter votre première colonne de prix:
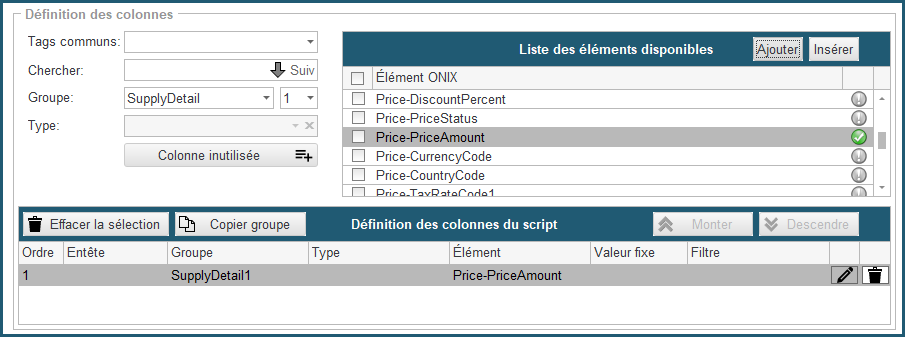
2 - Aussitôt que le premier prix est disposé, une nouvelle série d'éléments de prix (identifiés par "Price2-[...]") s'ajoutera à la liste des éléments disponibles:
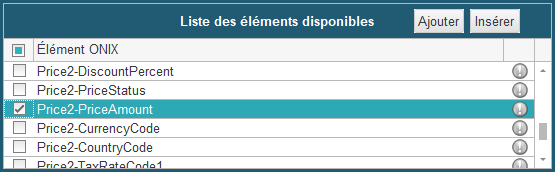
Si vous ajoutez un second "PriceAmount" à la liste de définition des colonnes d'import/export, une troisième série sera rendue disponible et ainsi de suite...

Lorsque vous avez complété la définition des colonnes de votre fichier plat, vous devez sauvegarder votre script d'import dans un fichier sur votre disque à l'aide du menu Fichier / Enregistrer le script:
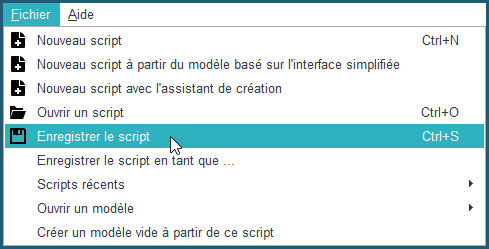
Vous pouvez en tout temps récupérer ce fichier pour le modifier ou simplement l'appliquer à un fichier plat à convertir. Ces fichiers peuvent être partagés avec d'autres utilisateurs ONIXEDIT et peuvent également servir pour la conversion en lot de fichiers plats vers des fichiers ONIX grâce à l'application console OnixEditImport.exe qui est installée en même temps que votre application ONIXEDIT (voir section Traitement en lot de fichiers plats).
Exécuter un script d'import.
Une fois que le script d'import est complété, il ne vous reste plus qu'à sélectionner votre fichier plat à l'aide du bouton "Choisir un fichier" et à le convertir à l'aide du bouton "Convertir et importer un fichier plat en ONIX":
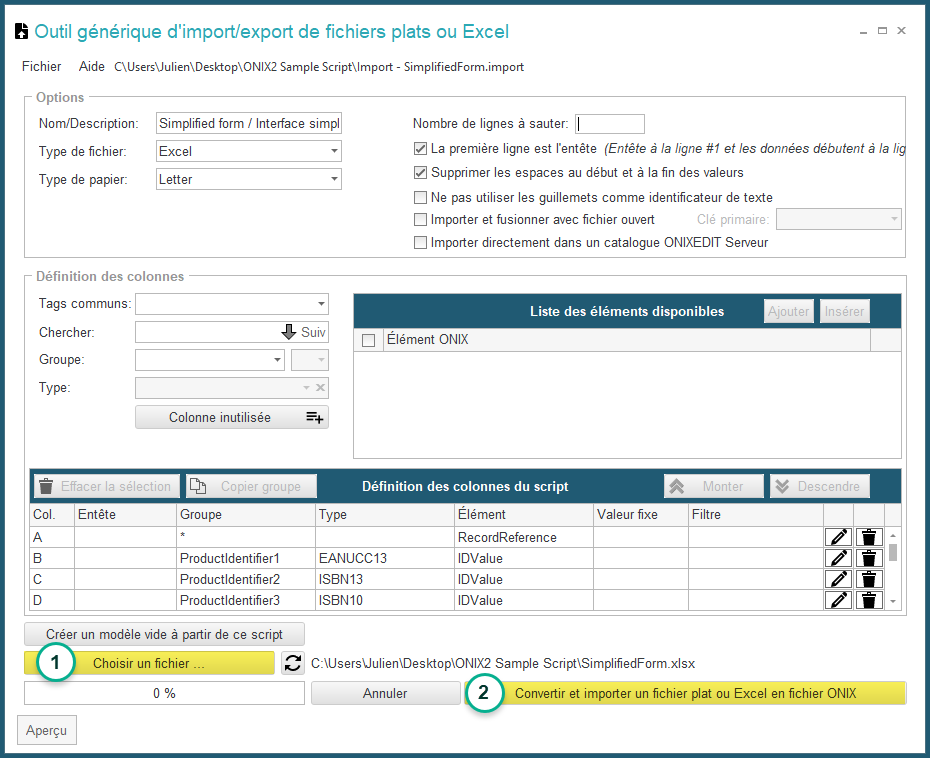
Votre fichier plat sera alors converti en un fichier ONIX:

Pour vous faciliter la tâche, ONIXEDIT vous propose quelques scripts d'import prédéfinis que vous pouvez utiliser et modifier à votre guise. Vous les trouverez dans le menu "Ouvrir un modèle":
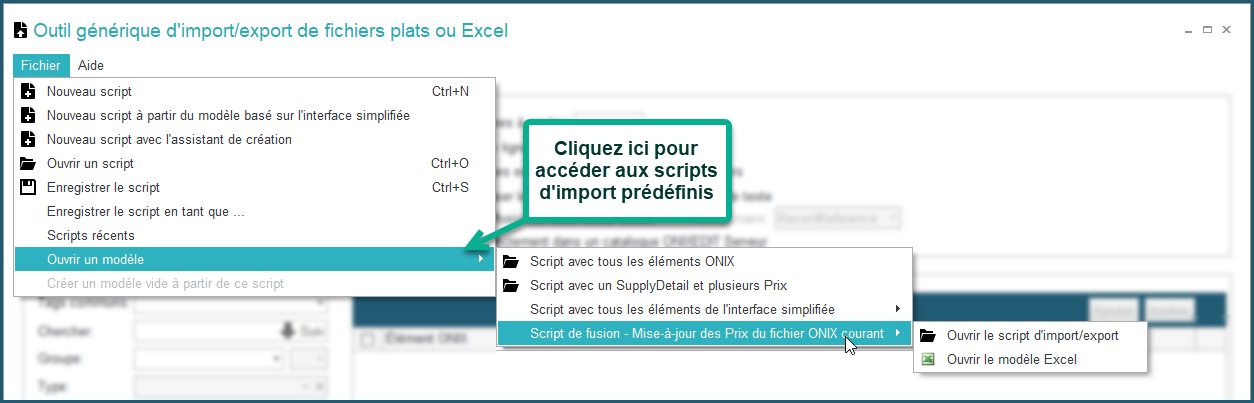
Voici une courte description de chaque modèle:
- Script avec tous les éléments ONIX: Ce script peut être utilisé aussi bien en import qu'en export et contient la totalité des balises ONIX supportées par ONIXEDIT (voir les annexes A et B).
- Script avec un SupplyDetail et plusieurs Prix: Ce modèle propose un exemple de script d'import ayant plusieurs sous-fiches de prix dans un même groupe SupplyDetail.
- Script avec tous les éléments de l'interface simplifiée: Ce menu fournit un bon outil d'apprentissage sur la fonction d'Import d'ONIXEDIT. En effet, vous y trouverez le script d'import (item "Ouvrir le script") ainsi que le modèle Excel correspondant ayant déjà quelques données de test prêtes à être utilisées. Le script d'import contient toutes les balises ONIX utilisées dans le formulaire simplifié. Chacun de ces fichiers se trouve dans le répertoire d'installation d'ONIXEDIT qui est normalement "C:\Program Files (x86)\ONIXEDIT".
- Script de fusion - Mise à jour des prix du fichier ONIX courant: Consultez la section suivante "Effectuer des modifications en lot" pour les détails complets sur cet item de menu.
Astuce #5: Si votre script contient beaucoup de colonnes, il peut être utile d'utiliser la fonction de recherche. En effet, toutes les listes ONIXEDIT disposent d'un outil de recherche intégrée que vous pouvez activer avec la commande CTRL-F: