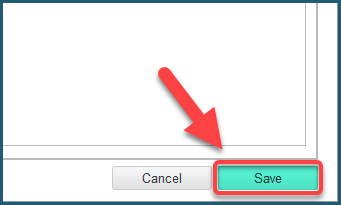Manage Profiles
ONIXEDIT Server allows you to gather catalogues into different groups called "profiles". You can define multiple profiles with different settings such as the import rules, the default values and the custom validation, which will then directly be applied to each catalogue under this particular profile. To manage your profiles, you must use the Preferences module of ONIXEDIT Pro (the preferences can be accessed via either the main menu Preferences button, the menu Onix / Preferences, or the F10 key, as shown in the image below.):
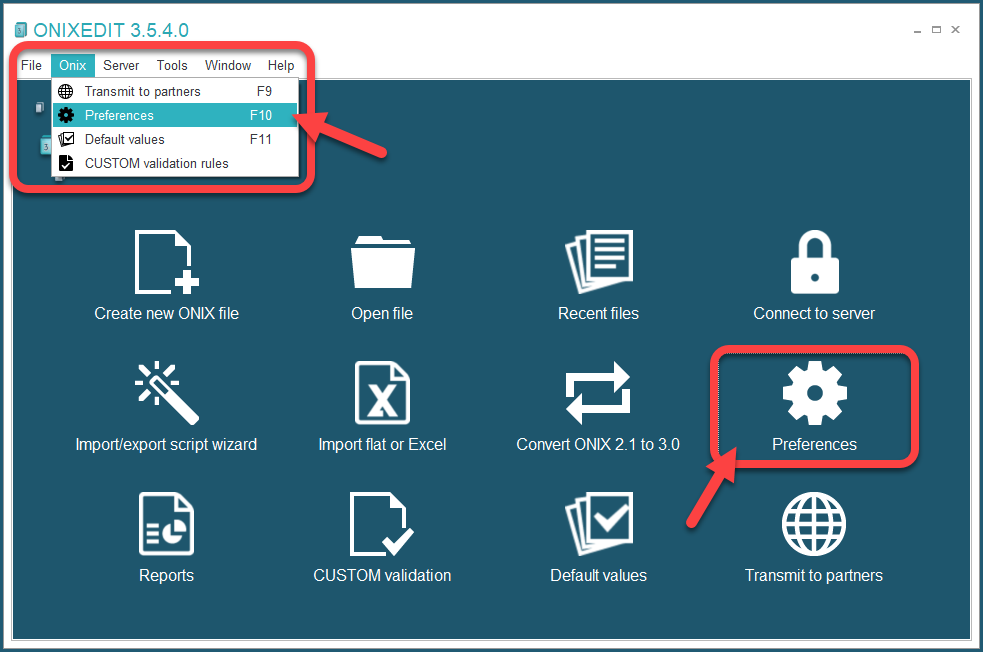
Once in the Preferences module, click on Server Edition tab, then Profiles. You should see this screen:
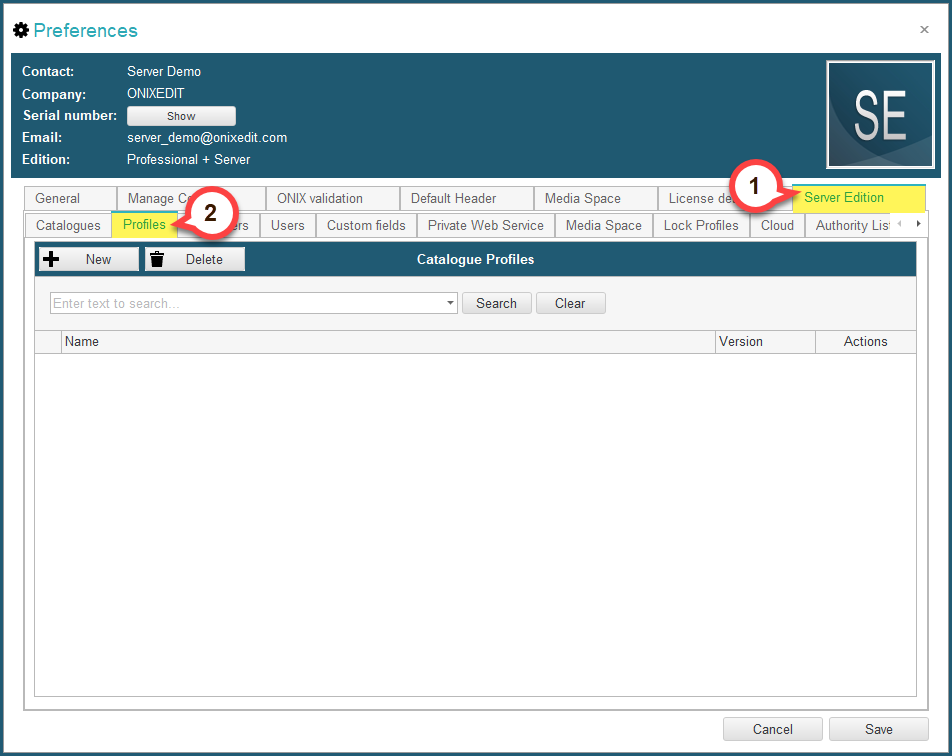
In this tab you will see a list of all your profiles. You can create new ones, delete existing ones, and edit their rules. There is no limit on the number of profiles you can create.
To define a profile, click on the New button:
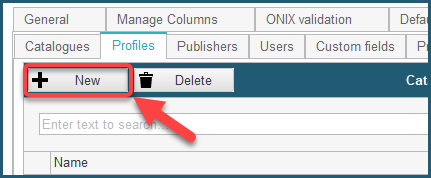
When creating a profile, you must determine the ONIX standard (2.1 or 3.0) of your new profile:
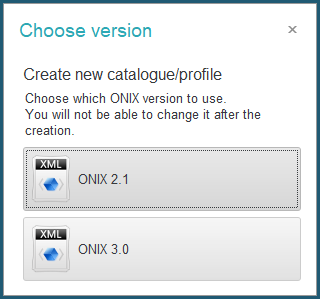
This choice can't be reverted. It determines which kind of catalogues you will be able to assign to this profile.
Once your choice is made, a new profile record will be added to the profile list.
To complete it, you will have to enter a name for the profile in the Name field:

On the far right of the profile record, there is the Actions drop down menu. This menu allows you to edit the import rules, the default values, the custom validation rules and some other settings for the profile. Learn more about each of these options in the next section about the Actions menu. The settings of a profile are applied to every catalogue assigned to this profile.
Each time you create or modify a profile or its settings, you will have to save your Preferences module to apply the modifications to ONIXEDIT Server. To do so, click on the Save button at the bottom of the Preferences window:
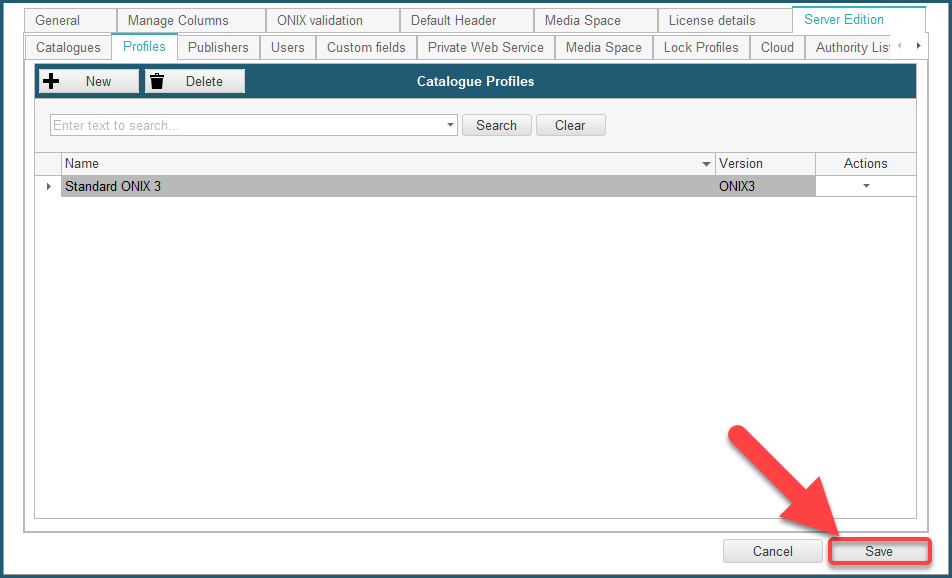
Assigning catalogues to a profile
To assign catalogues to a profile, you first need to navigate to the Catalogues tab:
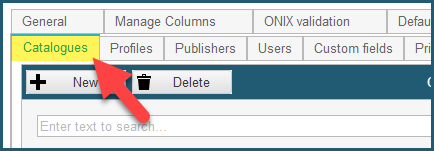
If you already have some created catalogues, you should see a list of those catalogues, similarly to the following image. If you don't and need some help with the catalogues, please refer to the previous section Manage Catalogues.
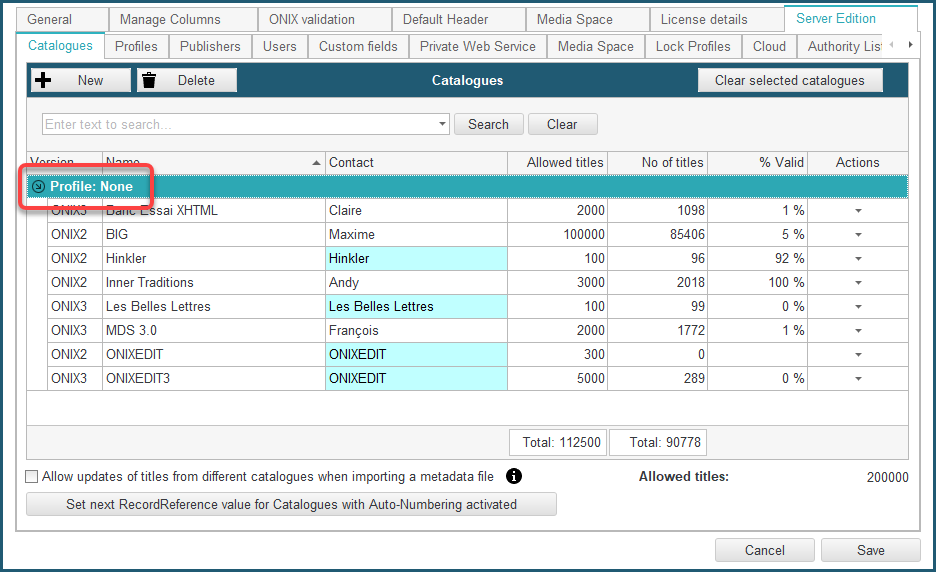
As you can see highlighted in red in the screen capture above, all of these catalogues fall under the sub-section Profile: None. This is because none of these catalogues are assigned to a profile. To assign a catalogue to a profile, click on the Actions button of the catalogue you want to assign, and select Assign catalogue profile:
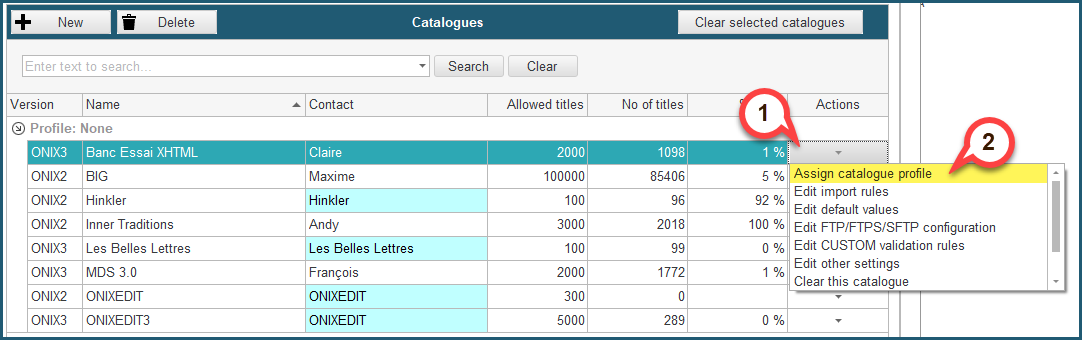
A pop-up menu will appear and prompt you to select the profile to which the catalogue should be assigned: (Note that only the profiles with the same ONIX version as the catalogue will appear in the drop-down menu of the profiles to select)

The Manage button redirects you to the Profiles tab to let you manage your profiles if needed.
Once you have selected the profile to add the catalogue to, you will be asked to confirm the action. Click Yes if you want the catalogue to be assigned. Note that you can always dissociate a catalogue from a profile later on if you need to.
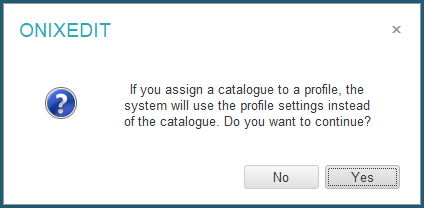
As you can see on the picture below, the catalogue was successfully assigned to our profile and now appears under the sub-section of the catalogues list corresponding to this profile:
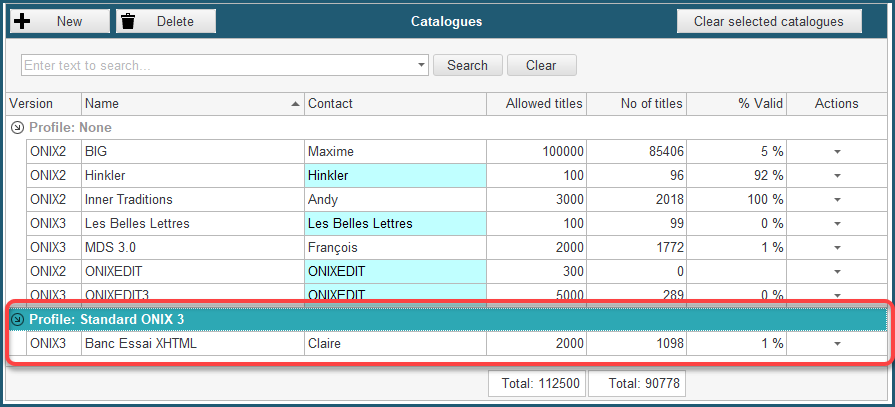
ONIXEDIT will now apply the profile's settings to this catalogue, and any changes to the profile settings will directly apply to the catalogue as well.
Dissociate catalogues from a profile
If you no longer want a catalogue to fall under the settings of a certain profile, you can dissociate the profile in a very similar way to how you assigned it. From the Catalogues tab, click on the Actions button of the catalogue you want to dissociate, and select Unassign catalogue profile: (Note that this option only appears if the catalogue is assigned to a profile)

Deleting a profile
If you want to delete a profile, it is recommended to dissociate all the catalogues assigned to this profile before deleting it. Once no catalogues are assigned to the profile, it is safe to delete it. To delete the profile, proceed as follow:
1. From the Profiles tab, select the profile you want to delete:
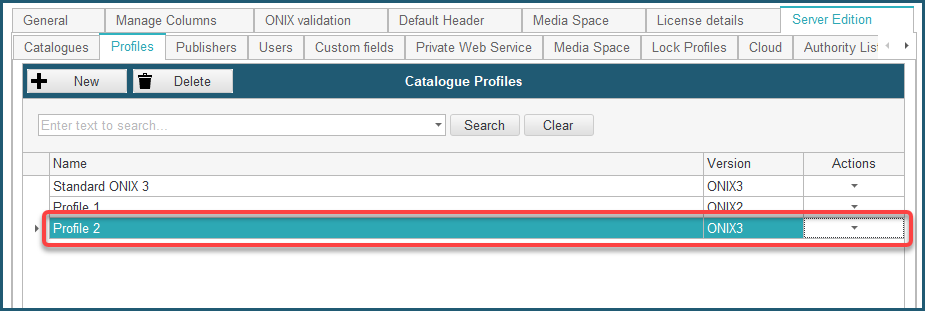
2. Click on the Delete button and confirm the action. Be careful, this operation is not reversible:

3. Don't forget to Save your changes so that they apply!