Define cover images and other media files
One of the main problems in the transmission of ONIX files is without a doubt sending cover images which should accompany the titles. Of course, it is easy to transmit an ONIX file to your trading partner using ONIXEDIT Cloud. But what happens to the cover images? Unlike in Word, PowerPoint, Quark, or InDesign, when you are working on an ONIX document, images cannot be included. These external files are only referenced by their access paths, for example using a <MediaFileLink> (ONIX 2.1) or <ResourceLink> (ONIX 3.0) tag:
<MediaFileLink>
C:\Documents and Settings\Admin\My Documents\Books\Book1\cover.jpg
</MediaFileLink>
Consequently, if you send your ONIX file by email or by FTP, your cover images locally referenced on your computer are not automatically transferred! However, ONIXEDIT offers a simple and effective solution to this problem: The Media Space. In your private media space, ONIXEDIT classifies the media files (cover images and others) associated with your books and ebooks, whatever their source, making everything easily available to your trading partners. As a result, each media file that you associate to your titles with ONIXEDIT Cloud will be available on the Internet to your trading partners. Instead of referring to a local file on your computer, the MediaFileLink tags in your ONIX files will refer to a URL like this:
<MediaFileLink>
https://www.onixedit.com/MediaSpace/2FFEE8E5-2865-42D9-BDFA-D16A32C37941/46/90af5c9f-c94b-4574-baa4-9a718b810686/ONIXEDIT_UserManual.jpg
</MediaFileLink>
With ONIXEDIT Cloud, you can define cover images, contributor pictures, sample contents and all the media file types supported by the ONIX standard using two different methods:
Defining a media file for a specific title
If you want to add or modify a media file for a specific title, follow these steps:
1- Find the title to which you want to add a cover image or another type of media file and Edit it.
2- Right under the ONIXEDIT logo of the Entry Form, you will find the button "Add cover image by dropping it here! Or click to browse". You can drag & drop the media file from your computer directly to the highlighted button on the screen capture below. Or you can simply click on that button:

If you click on the button, you will see the following options:
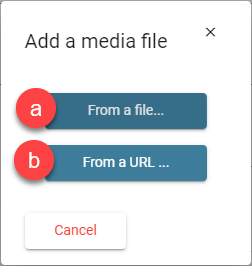
- Click on "From a file" button to open a standard File Open dialogue that you can use to select the media file to add to your title. Just select the media file on your computer or from a server you have access to and click on the "Open' button:

- Click on "From a URL" button if your media file is already available from the Internet and you know its complete URL address. You can then paste that URL in the following field and click the "OK" button to associate that image to your title:

No matter which method you'll choose, your media file will then be associated with your title:
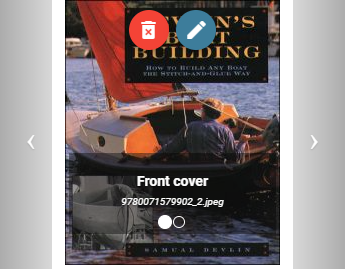
If you import a cover image, ONIXEDIT Cloud will also create automatically, a second smaller image (a thumbnail) from your cover image. This allows us to provide fast rendering cover images in the main list.
Important tips #1: You can delete a thumbnail but ONIXEDIT Cloud will recreate it immediately...
Defining cover images and other media files for a series of titles
If you want to upload and associate multiple cover images and other kinds of media files specific to a series of titles in one single step, the fastest way to proceed is to use the "Import Media Files" action.
For instance, if you want to import a series of cover images, follow these steps:
1- First, prepare your cover images. They must be of type GIF, JPEG, JPG, PNG or TIFF and their name must include the ISBN 13, ISBN 10 or the RecordReference of the titles to which they must be associated.
2- Group all those cover images in a single folder and compress it as a .zip or .gz archive.
3- From the Main List, open the "Actions" drop-down menu and choose "Import Images".

4- A dialogue box will pop up. Ensure the Action is set to "Import from an archive file" (a) and Image type is set to "Front cover" (b). Then, click on "Browse" (c) to locate and select the archive file prepared at step #2.

5- Once your archive file is identified, click on the "Upload" button:
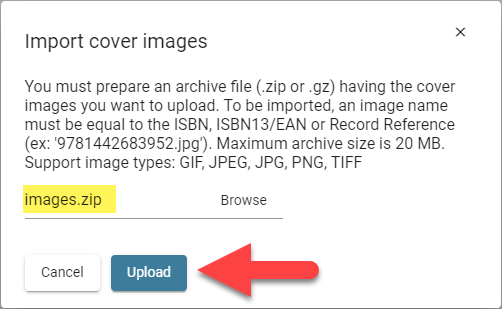
Your file will then be uploaded, decompressed and each cover image it contains will be automatically associated with the corresponding title based on its ID.