Attach JPEG, MP3, MPEG and other files
The Advanced Form of ONIXEDIT allows you to associate GIF, JPEG, PDF, TIF, RealAudio, MP3, MPEG and PNG files to your titles. You can also import a series of cover images or other type media files with the Import cover images function.
These external files may originate directly from your computer, from a server, from your local network, or from elsewhere on the Internet. No matter what their origin, all these external files can be collected and filed for you in your Media Space if you bought this service (included with Pro edition).
With an ONIX 2.1 file:
If you are editing an ONIX 2.1 file, the media file selector is shown when you add a new sub-record in the list on the MediaFile tab, from the Advanced Form. This selector is also shown when you edit the Media File Link field.
To add a media file to a title, use the following procedure:
1- Starting from the main list of your ONIX file, double-click on the record to be modified in order to get to the title editing dialogue.
2- Go to the MediaFile tab.
3- Add a file by clicking on the + on the navigation control of the list included in the media files:
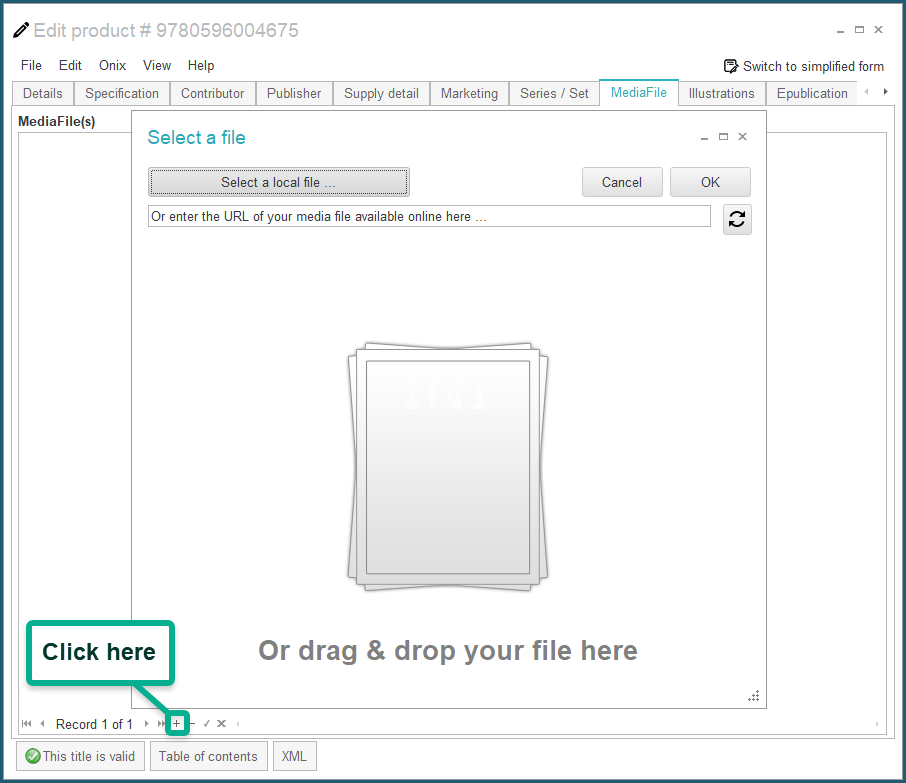
4- If your media file is on your computer or on a server from your local network that is accessible from your computer, click on the Select a Local File button and locate your media file using the standard file opening dialogue. If your media file is accessible on a website, input the complete URL address of this file in the space provided and then click on the Refresh button at the right of this space:
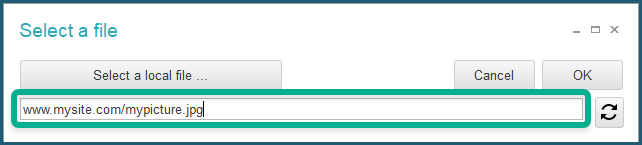
Whatever the origin of your media file, if it is compatible, it will be shown in the dialogue:
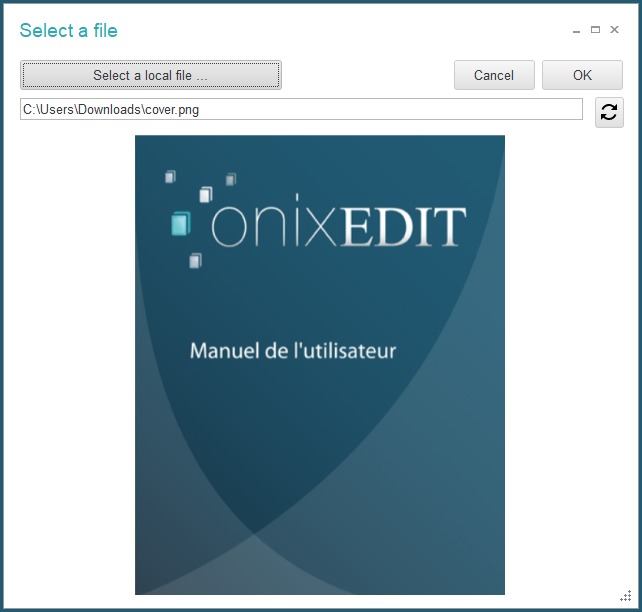
5- When your image is clearly identified, click on the OK button. A media file will then be created for you automatically. You have nothing more to do but complete the Media File Sub-record data:
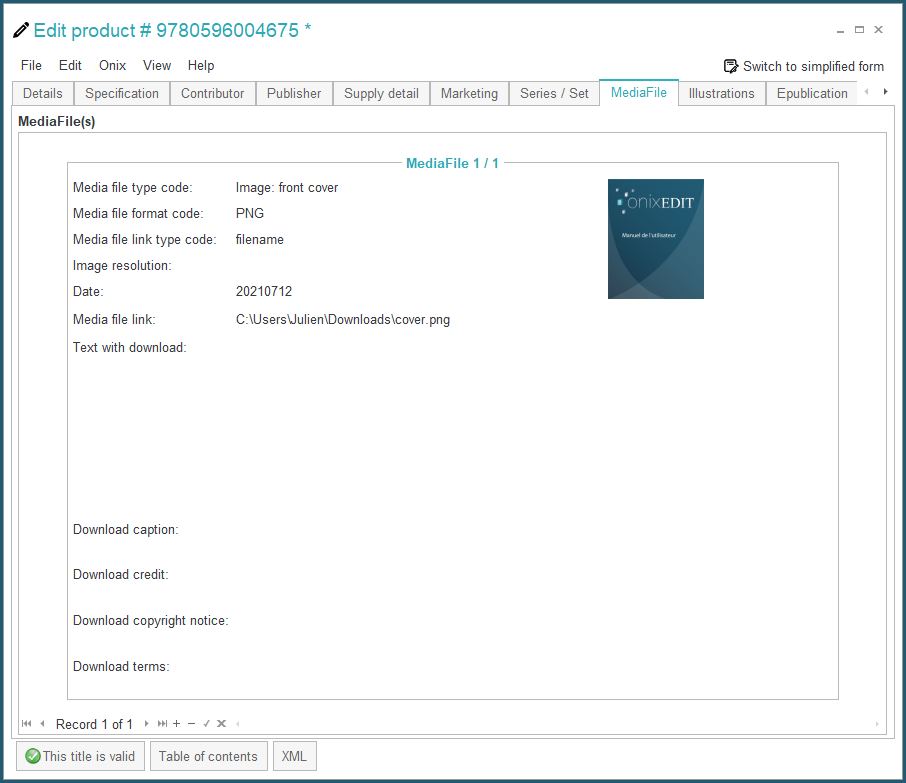
With ONIX 3.0 files:
Attaching media files to an ONIX 3.0 title is very similar than for an ONIX 2.1 title. The main difference is that media files are now located in the Collateral detail section under Supporting resource tab:
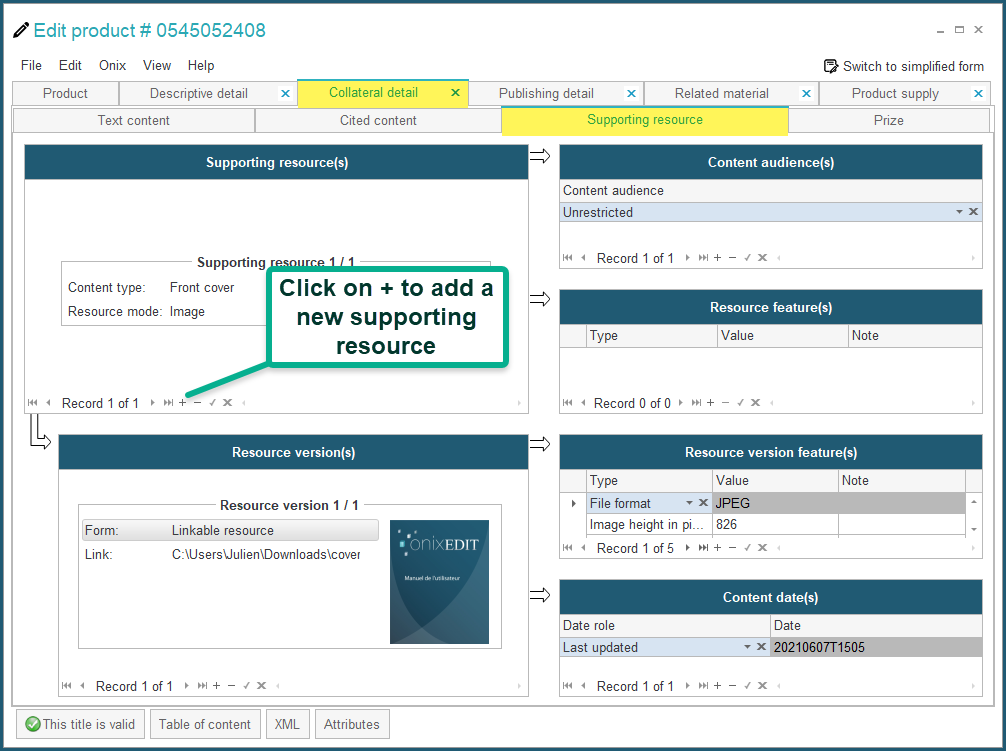
The same media file selector will then appear, letting you choose a photo, video, or even an eBook file:
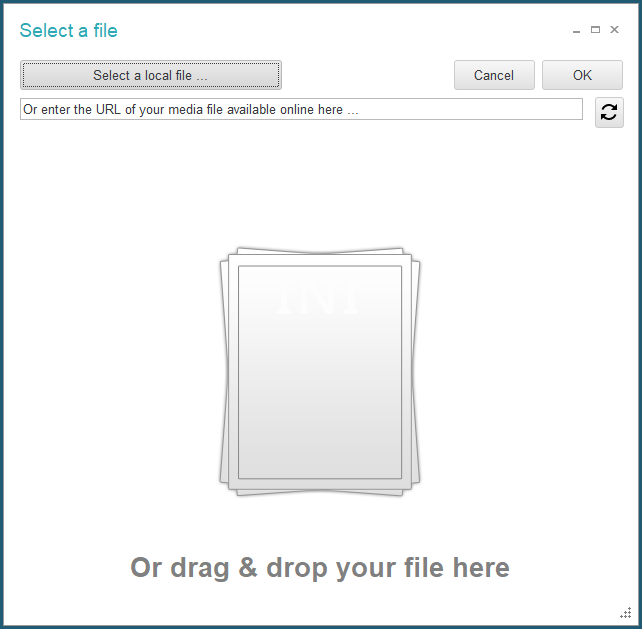
You continue the same way for all the other types of media files supported by the ONIX standard.
When images or pictures are concerned, ONIXEDIT does verification for you so that they will meet the size and resolution norms generally recognized in the industry for web publication. These settings can be changed with the Preferences dialogue under Media Space tab. The verification and adjustments which are performed by default each time you add a new image are:
• The width of the image must be no less than 400 pixels. If it is smaller, the image will be refused.
• Every image with a width more than 400 pixels will be reduced to this size, and the height also reduced in the same proportion.
• Resolution of images must be no less than 72 dpi. If it is of lower quality, the image will be refused.
• Every image with resolution higher than 72dpi will be converted to this resolution.
These measures are aimed at furnishing your partners with images that are lightweight but have enough precision and quality to be posted on the web. Also, we take care to reduce the weight of your images so as to optimize the use of your Media Space if you bought this service.