Editing Controls
In order to allow you to edit all the different information elements in an ONIX file, ONIXEDIT provides you with a variety of controls.
The regular Text field allows simple text editing:

The Text field allows the capture of an unlimited number of characters. It has a scroll bar which allows you to move down the text if it goes beyond the size of the control:
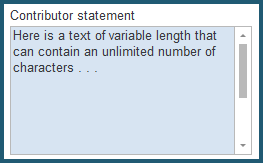
The drop-down menu allows you to choose a pre-defined value easily. Only values permitted for the field are found. To choose a value, you can start to type the first letters of the value you want, and the drop-down menu will deploy automatically, showing only corresponding values. Up and down arrows on the number pad may be used to select the value you want. Choose by pressing on the ENTER or RETURN key. You may also use the mouse to deploy the menu and to choose a value. A drop-down menu can also be deployed using the sequence ALT-↓. To deselect a previously selected value, just click on the drop-down menu  button:
button:
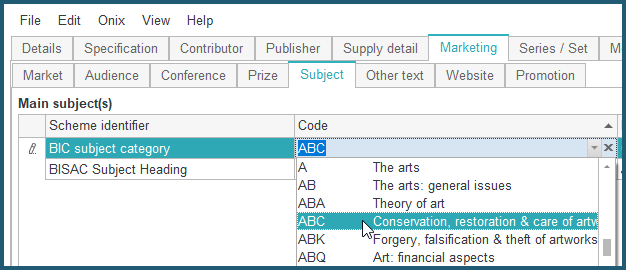
The multiple selection dialogue, for countries or territories, allows you to make selections of many ISO country or territory codes, which will then be inserted in the ONIX field, separated by spaces.
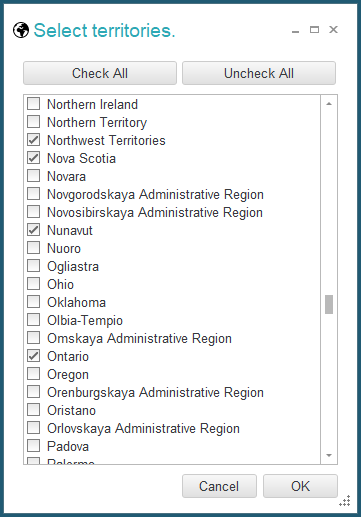
For example, the selection containing Alberta, British Columbia, Manitoba, New Brunswick, Nova Scotia, Nunavut, Ontario, Quebec and Saskatchewan will become: "CA-AB CA-BC CA-MB CA-NB CA-NS CA-NU CA-ON CA-QC CA-SK" in the ONIX field.
The Select Contributor (Advanced Form only) control is shown when you try to add a new contributor in the list of contributors for a title. This dialogue presents the complete list of all the distinct contributors contained in ONIX files that you have opened since the last start of ONIXEDIT. You can find a specific contributor quickly using the integrated search tool, and check if this is the correct one using the pop-up information tooltip which appears when you hover over the list with the mouse. The selector is presented in the form of a hierarchical list in which the principal nodes are the different types of contributors encountered up to the present time. A contributor is considered distinct if one or the other of the fields has a value never encountered up to the present time. For example, two authors named John Doe could be found on the list if they do not have exactly the same biographical notes. This is a useful tool to allow you to find and regularize the definition of your contributors. Using the contributor selector, you have the choice of adding all the information attached to the selected contributor to the list of contributors of your current title, or to create a new contributor using the appropriate buttons at the bottom of the dialogue. In the case of the addition of a new author, this author will be added to the selector and will be available next time you begin to add a new contributor:
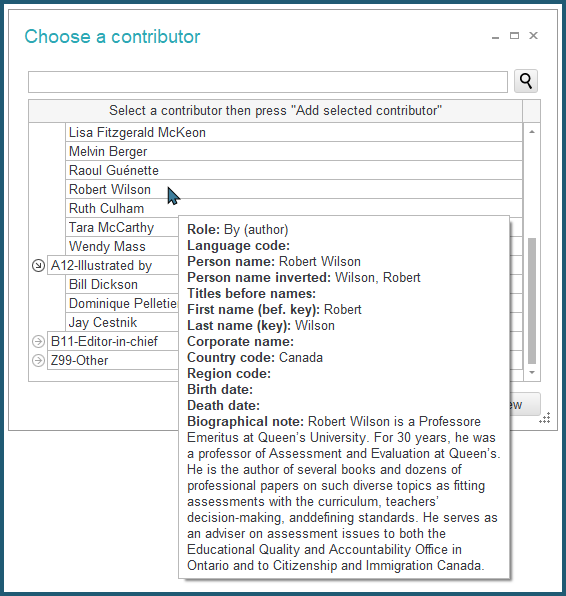
The HTML/XHTML editor is available in the Marketing/Other text section of ONIXEDIT for ONIX 2.1 files when the format of the text input is HTML or XHTML. The HTML/XHTML editor is thus presented when you click on the contents of an "Other Text" field if the field's format is HTML or XHTML. Even though the HTML format is supported, the ONIX standard recommends using XHTML format to insert tagged content. However, some trading partners like Amazon does not support XHTML yet and prefer HTML or simply, unformatted ASCII text. See Adding XHTML formatted content for more information about this subject and how to define it for ONIX 3.0 files:
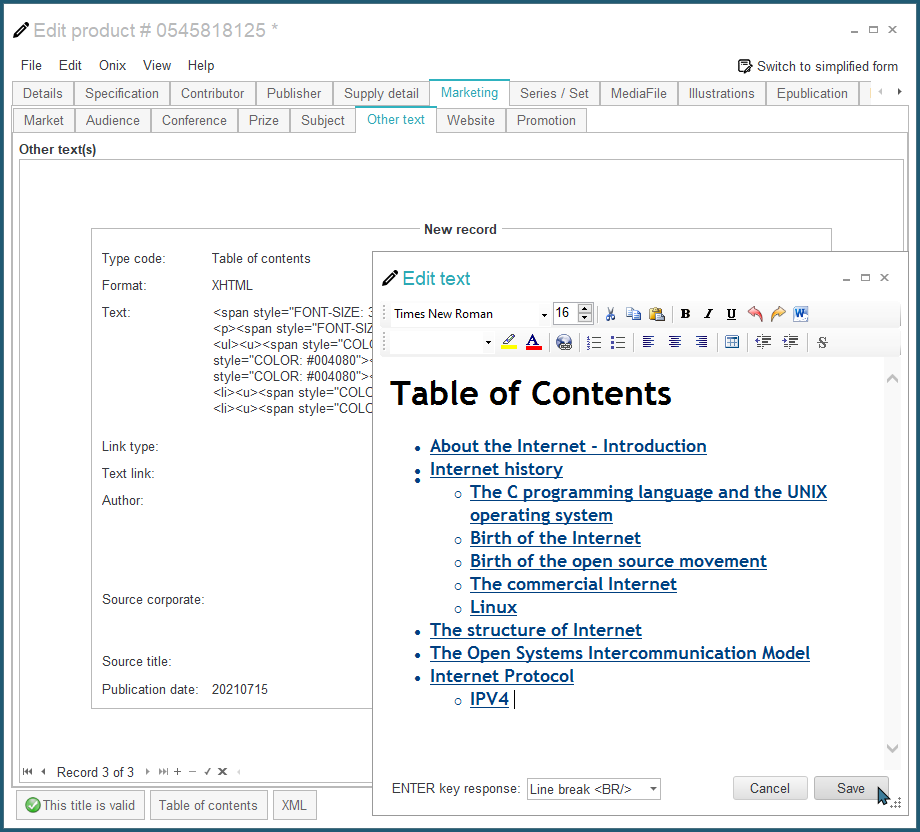
The media file selector allows you to associate GIF, JPEG, PDF, TIF, RealAudio, MP3, MPEG and PNG files to your titles. These external files may come directly from your computer, from a server on your local network, or from elsewhere on the Internet. No matter what their source, all these external files can be collected and classified for you in your Media Space. The Media Space is a service included with the Pro edition of ONIXEDIT. It is also available for the regular edition as an option.
The media file selector is presented when you add a new file to the list from the MediaFile tab from the title Advanced Form. For the Simplified Form, you will get access to it by clicking on the cover image thumbnail. This selector also displays when you edit the field Media File link. Please see the instructions in the Attach JPEG, MP3, MPEG, and Other Files section to obtain more details about the procedure used to add one of these external files to your titles.