Vous investissez de longues heures à créer et maintenir des métadonnées ONIX de qualité sur vos livres et livres électroniques. Avec ces précieuses informations, vous pouvez échanger avec vos partenaires commerciaux. Et avec l'aide d'ONIXEDIT, ceci se fait très facilement. Mais pouvez-vous utiliser ces métadonnées à d'autres fins? Si par exemple, vous souhaitez construire un catalogue de livres complet avec textes et images, devez-vous le réaliser de zéro? Bien sûr que non! Ce tutoriel vous explique comment procéder à l'aide de vos outils de tous les jours: ONIXEDIT et Microsoft Word.
Le matériel nécessaire à ce guide est disponible sur Internet. Le fichier ONIX utilisé provient d'un de nos clients, le distributeur Australien Woodslane. Vous pouvez trouver leurs fichiers ONIX ici. Aussi, j'ai trouvé cette page intéressante du site de Graham Meyer fournissant des informations précieuses sur l'usage de la fonction de publipostage de Microsoft Word avec des images. Vous trouverez l'ensemble des fichiers utilisés dans le présent tutoriel ici.
Étape 1- Convertir votre fichier ONIX en Excel
La première étape consiste à créer un fichier Excel à partir de votre fichier de métadonnées ONIX grâce à la fonction d'Export d'ONIXEDIT. Pour ce tutoriel, j'ai utilisé le fichier "Woodslane1104repkit.xml" de Woodslane inclus dans cette archive. Je l'ouvre avec ONIXEDIT (version 2.4.0). Ensuite, je sélectionne quelques titres et je presse la touche F5 pour obtenir la fonction d'export. Je choisis l'option "Exporter vers un fichier plat ou Excel". Ensuite, je construis un script d'export qui va contenir toutes les informations dont j'ai besoin pour construire mon catalogue. Vous trouverez ce script nommé "Export Catalog Feed.import" dans l'archive. À partir du dialogue d'export, cliquez sur Fichier/Ouvrir un script d'import/export et sélectionner le script de l'archive. Vous obtiendrez l'écran suivant:
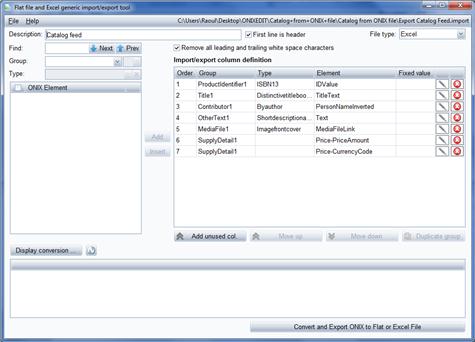
Vous pouvez modifier ce script et lui ajouter les champs ONIX que vous souhaitez en fonction de vos besoins. Consultez le chapitre "Exporter dans un fichier plat" de la section "Comment faire pour..." du manuel d'utilisateur pour obtenir plus d'informations à propos des scripts d'exportation. Ensuite, cliquez sur le bouton "Afficher conversion" pour visualiser la table de données résultante. Ensuite, cliquez sur le bouton "Convertir et exporter un fichier ONIX en plat ou Excel" pour générer le fichier Excel. Vous trouverez le fichier Excel résultant dans l'archive sous le nom "Catalog Feed.xls". Voici une image de ce fichier:
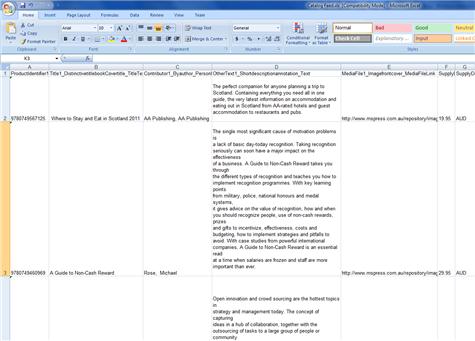
Étape 2- Créer votre gabarit de publipostage Microsoft Word
Une fois que vous avez votre fichier Excel, il est maintenant temps de réaliser votre gabarit Word. Pour ce tutoriel, j'ai utilisé Word 2007. Vous pouvez également utiliser Word 2003 ou 2010. Cependant, si vous utilisez la version 2007 ou 2010, vous devrez sauvegarder votre gabarit en format Word 2003 (avec extension ".doc"), car seul ce format de document supporte la méthode d'instanciation d'image expliquée plus bas.
Premièrement, créez un nouveau document Word et sauvez le. Choisissez le format de fichier Word 97-2003 si vous utilisez Word 2007 ou 2010:
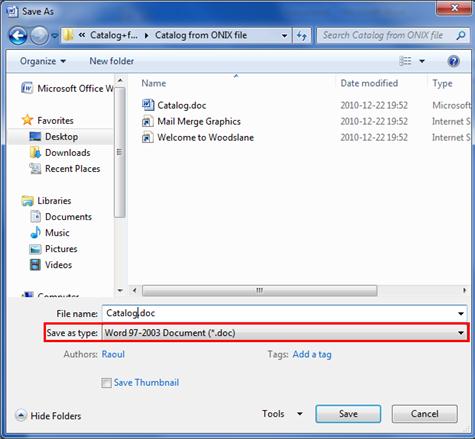
Maintenant, cliquez sur l'onglet "Mailings". Nous allons utiliser la fonction de publipostage de Word pour générer notre catalogue. Cliquez ensuite sur le menu déroulant "Select Recipients":
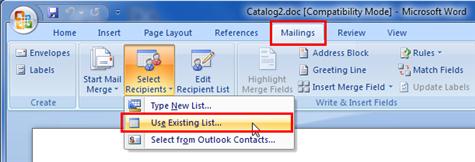
Word vous présentera un dialogue vous permettant de choisir votre source de données. Localisez votre fichier Excel créé à l'étape #1 et ouvrez-le. Word vous présentera alors un dialogue "Select Tab;e". Cliquez simplement sur OK. Maintenant, grâce au menu déroulant "Insert Merge Field" vous pouvez insérer des marqueurs de données dans votre gabarit:
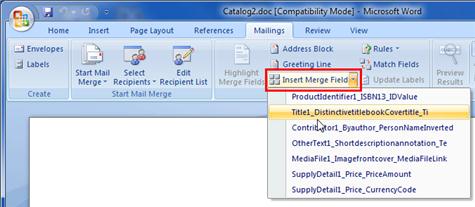
Vous pouvez appliquer les attributs de formatage désirées sur chacun de vos marqueurs de données. Dans le gabarit du tutoriel, j'ai disposé le titre, le ISBN, le prix, l'auteur, et une boite de texte pour y disposer la description des livres. J'ai pris soin d'activer l'option "Resize AutoShape to fit text" de la boite de texte pour permettre que cette dernière s'ajuste en fonction de la taille de chaque description. Voici ce que tout ça donne:
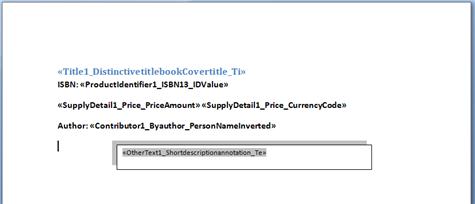
Pour obtenir un apperçu du résultat, cliquez sur le bouton "Finish & Merge" de la barre d'outils:
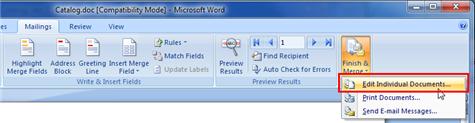
Ne sélectionnez que quelques enregistrements pour un résultat plus rapide:
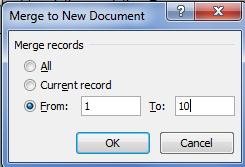
Et cliquer sur OK. Voici le résultat:
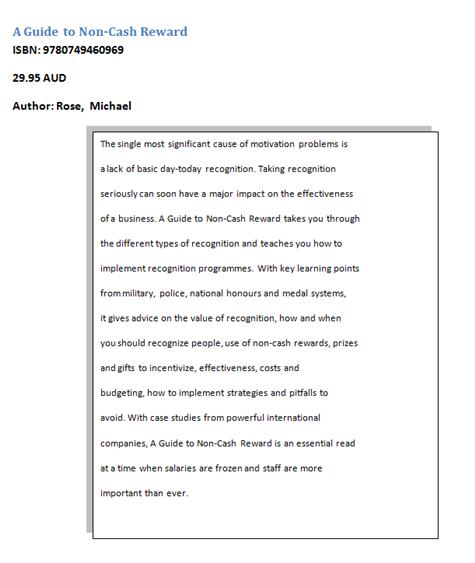
Word a préparé pour vous un catalogue de livre dont les informations proviennent directement d'un fichier de métadonnées ONIX en seulement quelques clics! C'est déjà très bien, mais ce n'est pas encore terminé... Fermez le document résultant sans le sauvegarder et retournez au gabarit.
Étape 3- Ajouter une image.
Avant d'aller plus loin, prenez le temps de sauver votre gabarit. Maintenant que c'est fait, nous allons modifier ce gabarit de manière à ce que Word insère automatiquement les pages couvertures de vos bouquins. Dans le fichier Excel créé à l'étape #1, il y a une colonne de données nommée 'MediaFile1_Imagefrontcover_MediaFileLink"'. Cette colonne contient les URL vers les images couvertures des livres du fichier de données comme celui-ci: http://www.mspress.com.au/repository/images_frontcover_p475h/9780749567125.jpg. Pour permettre à Word d'instancier un marqueur de type image, il y a un truc.
Vous devez d'abord obtenir une de ces images sur votre disque dur. Vous en trouverez une dans l'archive sous le nom "9780749460969.jpg". Maintenant, cliquez sur l'onglet "Insert" puis sur l'icône "Picture":
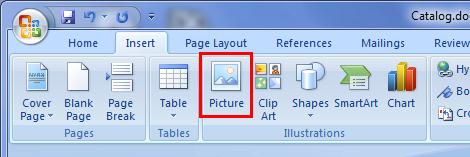
Localisez et ouvrez l'image couverture à l'aide du dialogue et assurez-vous d'utiliser l'option "Link to File" du bouton "Insert":
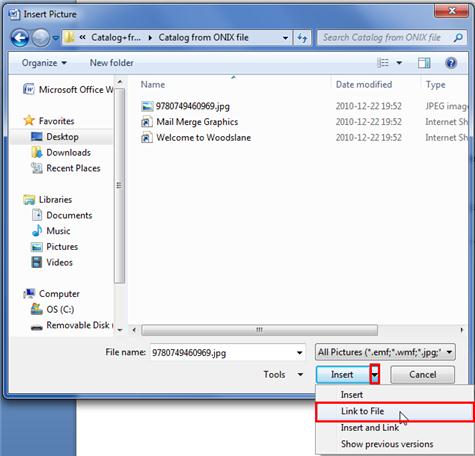
Word ajoute l'image à votre gabarit. Vous pouvez la redimensionner selon vos besoins:
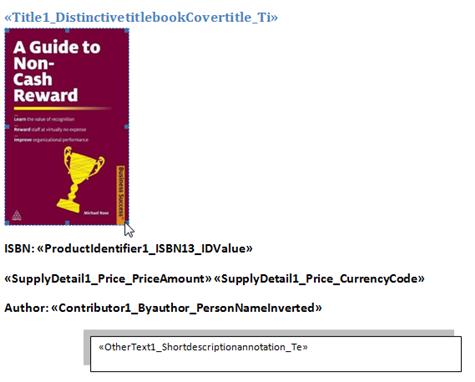
Directement sous l'image, ajoutez le marqueur "MediaFile1_Imagefrontcover_MediaFileLink". Vous obtenez ceci:
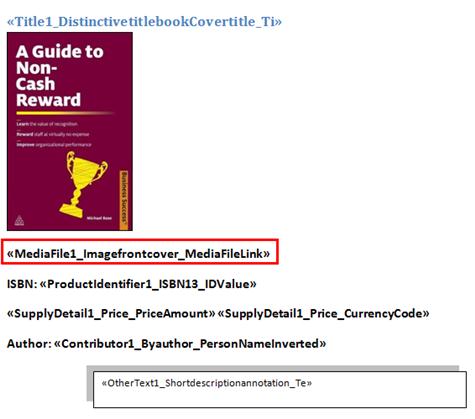
Maintenant, le truc! Pressez ALT-F9. Les marqueurs disposés dans le gabarit affichent maintenant des instructions spéciales éditables:
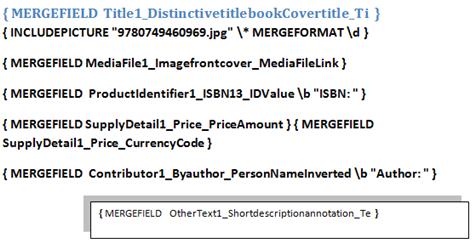
Supprimez complètement le nom de l'image 9780749460969.jpg ne laissant que les 2 guillemets. Maintenant, sélectionnez le marqueur «MediaFile1_Imagefrontcover_MediaFileLink» et par "Glisser/Déposer", déplacez-le entre les deux guillemets. Vous obtenez ceci:
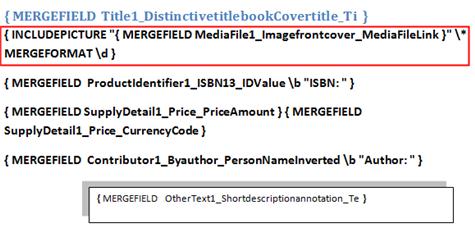
Pressez à nouveau ALT-F9 pour retourner à la présentation normale des marqueurs de données. Ensuite, utilisez le bouton "Finish & Merge" comme vous l'avez fait à la fin de l'étape #2. Vous obtenez maintenant un catalogue complet mais vous remarquerez que chaque image est la même. Il reste donc une dernière étape à faire. Vous devez forcer Word à effectuer une mise à jour des images. Pour ce faire, pressez CTRL-A puis F9. Voici alors le résultat final:
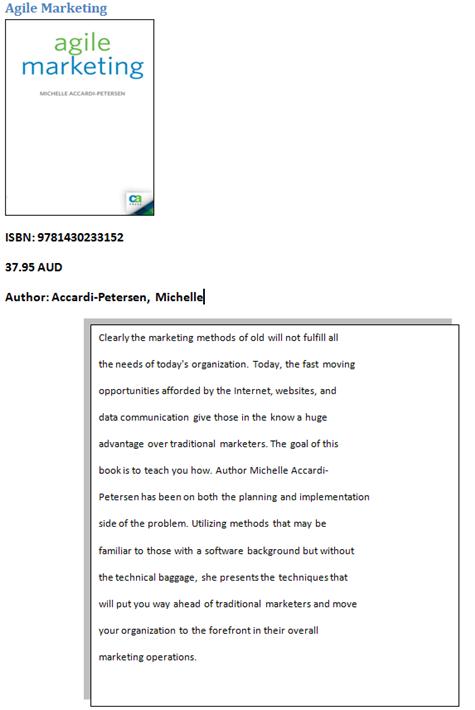
Vous pouvez utiliser cette technique pour créer tout type de documents: des rapports, des listes, des catalogues et autres en réutilisant vos métadonnées ONIX. Simple et pratique!
Mise à jour Mrs 2014: Vous pouvez maintenant réaliser vos catalogues et listes de prix à partir de vos fichiers ONIX grâce à l'éditeur de rapports d'ONIXEDIT.